
Solutions
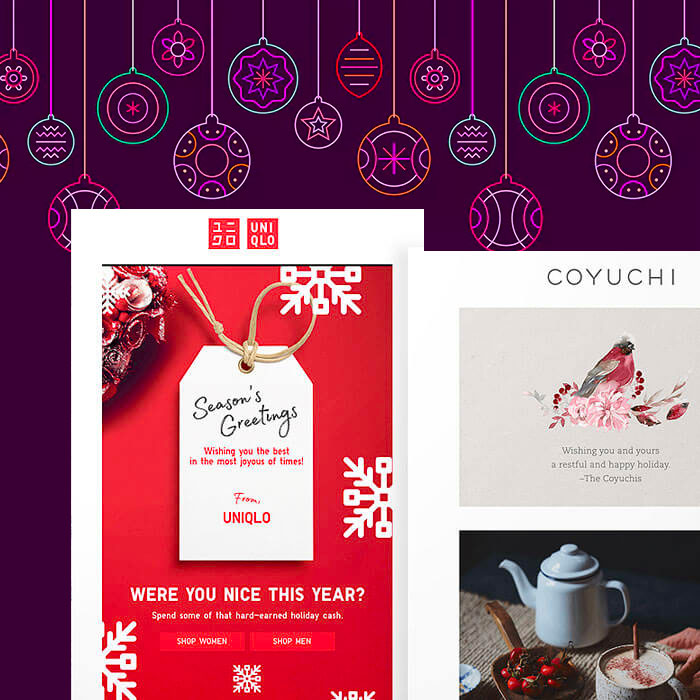
Tutorial: How to Make Festive Holiday Ecards for Anyone on Your List
Wise email geeks know the holiday season isn't just about promotions and deals. It's a time to show gratitude and appreciation. That's where holiday ecards come in. Whether the message is a "thank you," a simple season's greetings, an invitation, or something else, holiday ecards are a great opportunity to share a little merriment and cheer. Today we'll show you how to build one in just a few minutes, whether you start from scratch or use a template. Speaking of templates, be sure to scroll down for our gift to you :) Let's get started!
Tips for planning the best holiday ecard
In a previous post,Holiday e-Cards for Your Clients, we established four important things to consider before sending an ecard. Here's a quick refresher.Before you begin designing your holiday ecards this year, take into account:
- Your recipients. Will all your clients, vendors, and customers receive the same message? Consider customizing your email for different segments, or creating different holiday ecards for business sectors.
- Your reason for sending it. Some holiday emails have a call-to-action; others don’t. Some have a note from the CEO; others offer a last-minute promotion. Before you assemble your email, consider why you’re sending it and what your objective is. Your reason will determine the message and the design.
- Your brand identity. A holiday e-card can be one of the easiest emails you’ll send all year. But in order for the message to be effective, readers should feel that it's sincere and reflective of your brand. Use the holiday email as an opportunity to build trust and loyalty.
- Your timing. In the past, many customer-facing holiday ecards have landed in our inbox on December 24th or 25th. Because these emails don’t usually include a CTA, many brands focus on sending a timely message (assuming most recipients celebrate Christmas) vs. being strategic about when most readers would be online and shopping. According to GoDaddy, Christmas Day might have one of the lowest email open rates of the season (but this doesn’t mean your message won’t get read later—which, in this case, is perfectly fine). Once you determine the reason for sending the email, you can choose the right date to send it.
Inspiring holiday ecard designs
Check out a sampling of holiday ecards and their respective approaches to messaging and design—
Uniqlo
Subject: To you + yours
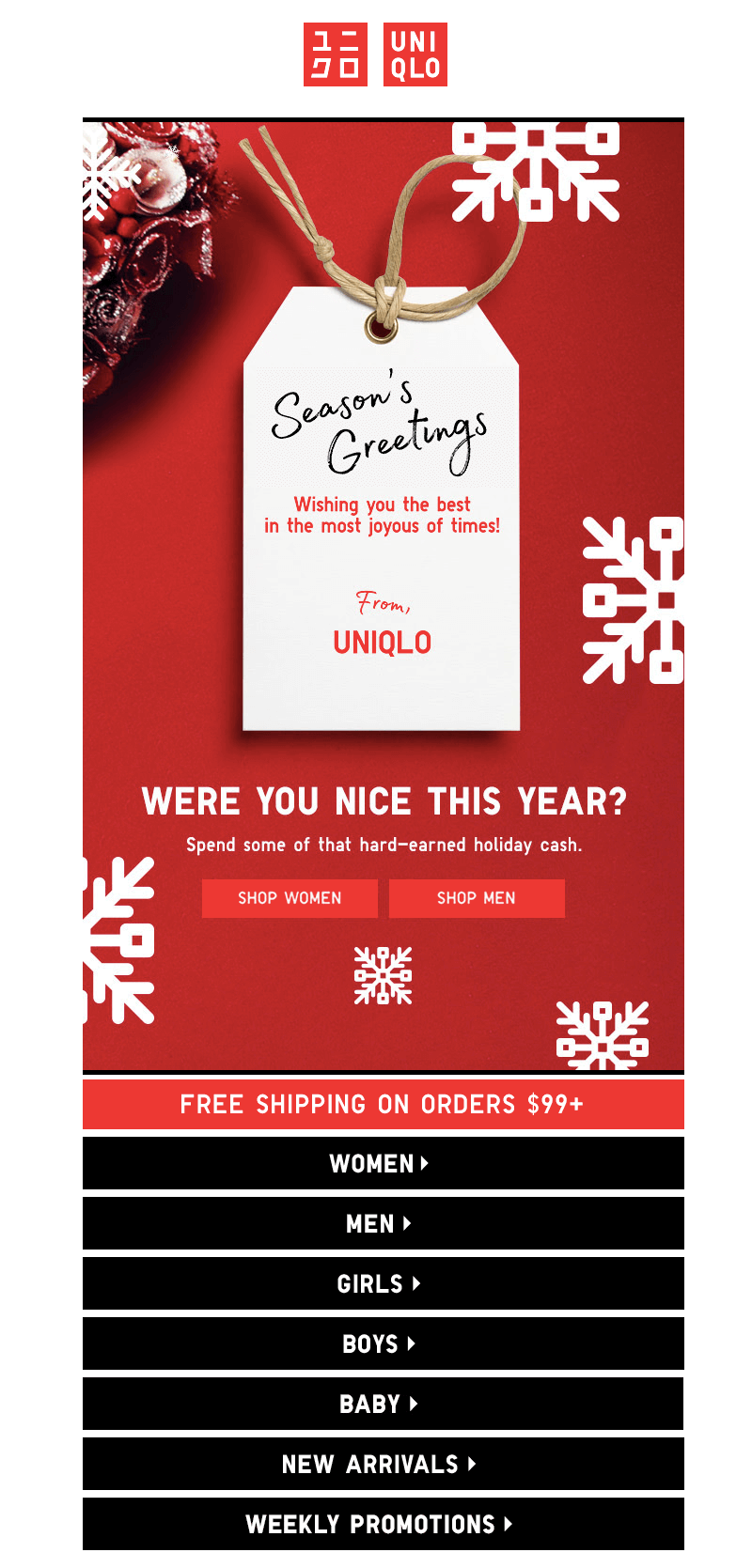
This email came in on Christmas day 2017 and includes a secondary call to action. Here's the animation from the image above:
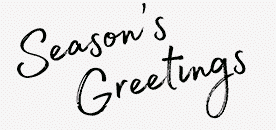
Coyuchi
Subject: Happy holidays from the Coyuchis
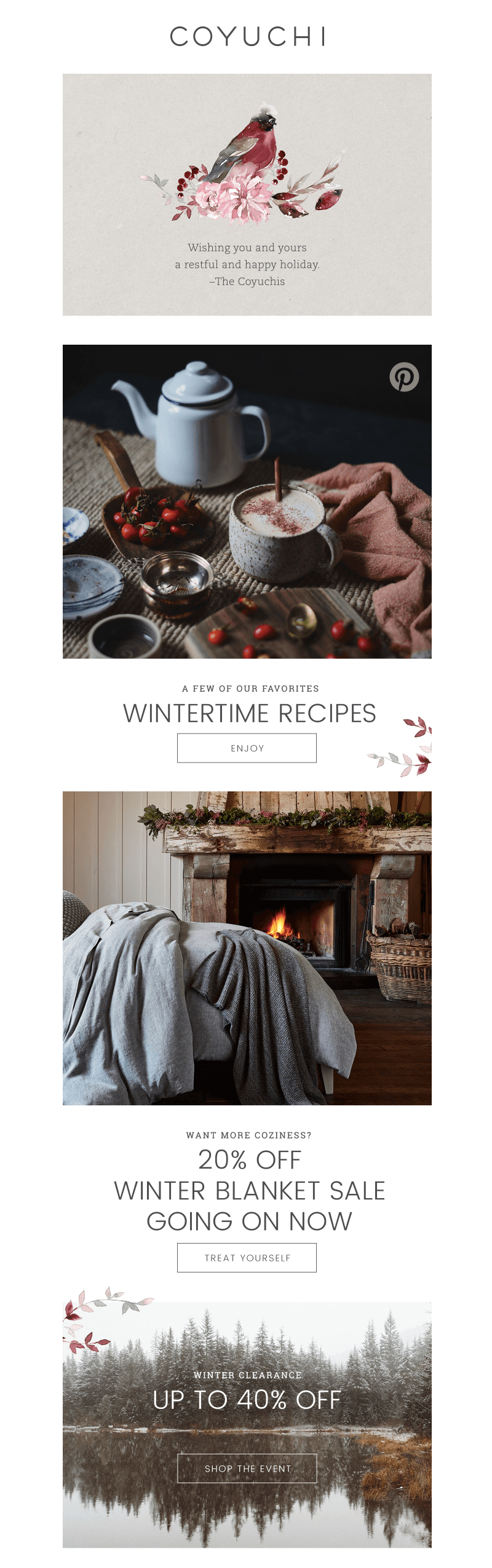
Like Uniqlo's email, this one from Coyuchi begins with a simple holiday message and continues with a few CTAs and offers.
Patagonia
Subject: Happy Holidays
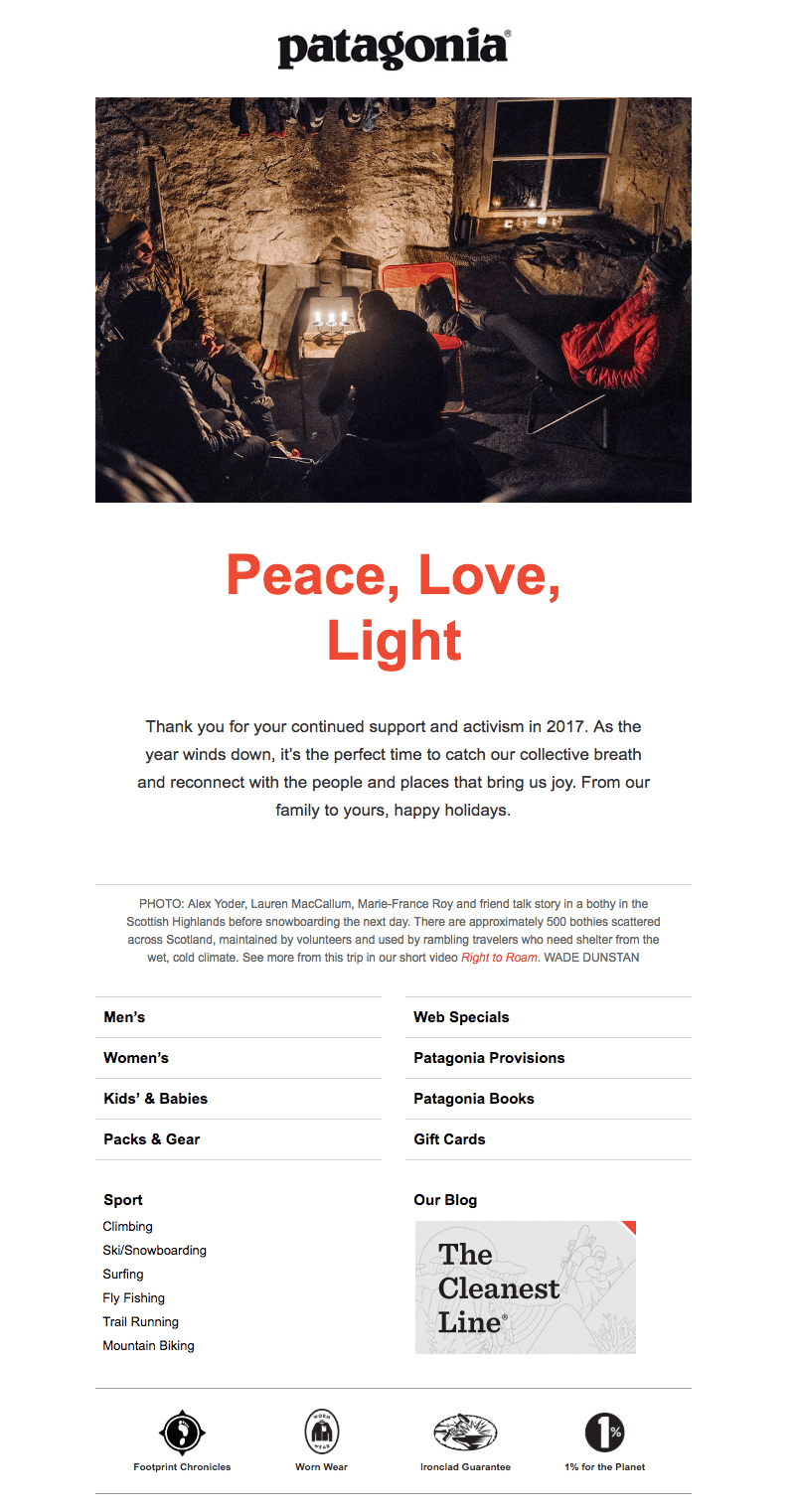
No CTA in this holiday ecard from Patagonia – just footer content if you do choose to shop.
Tutorial: Design your own holiday ecard
Ready to design your own email? Here's how to do it in just a few minutes!
Step 1: Set up your email structure
In BEE Pro (access a free trial), we'll start with a blank template. Drawing inspiration from Patagonia, let's set the email up to include the following:
- A simple logo header (image)
- A holiday stock photo (image)
- Header copy (text)
- Body copy (text)
One we drag in the corresponding content blocks, our email structure looks like this:
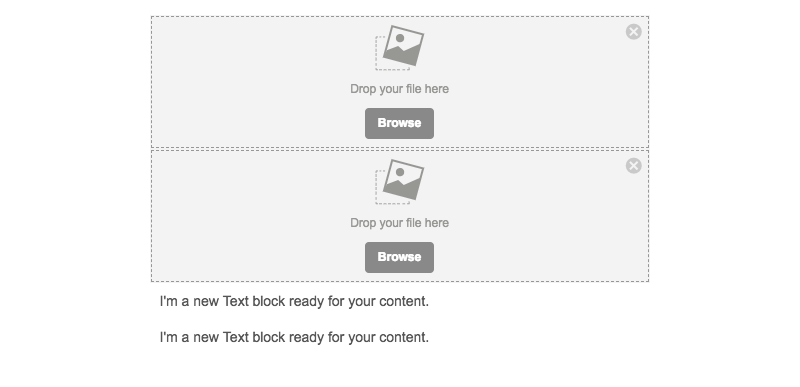
Step 2: Add your content
We'll drag in our logo to the first content block and type out our content in the following text blocks. For our hero image, we'll use BEE's stock image library to choose something fitting.How to access free stock photos:
- Click Browse
- Click Search free photos
- Type in your search term (e.g., "holiday") and browse
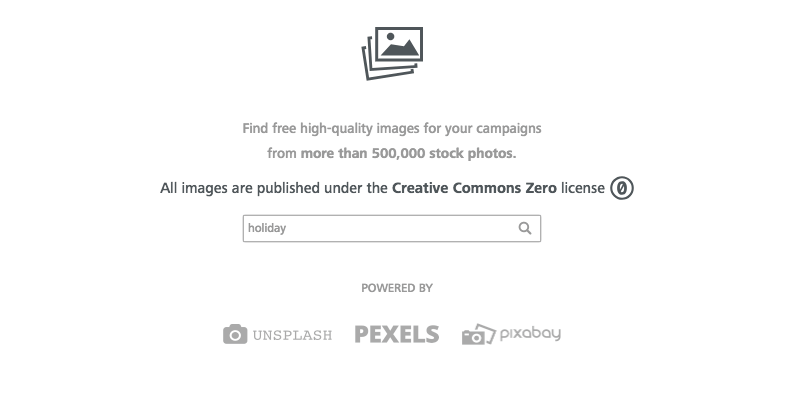
- Click Import when you've found an image you like
- Click Insert to add the photo to your email
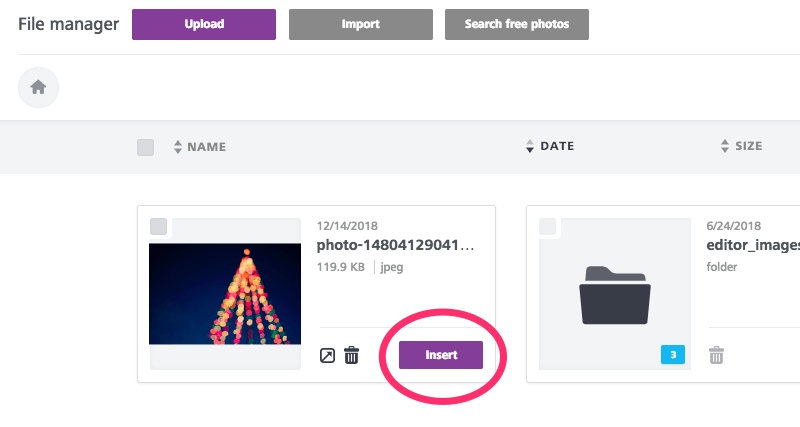
Here's how our email is shaping up, before we format the images and text—
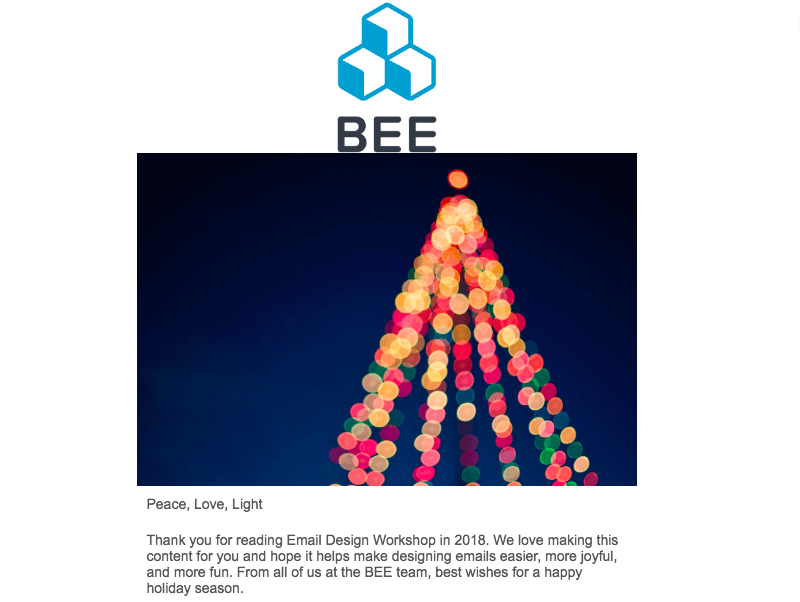
Step 3: Format images
First, let's adjust our images. The logo looks like it could use some padding. Let's tap it, then use the content properties menu to add padding to the bottom edge, so there's a buffer between the logo and hero image.
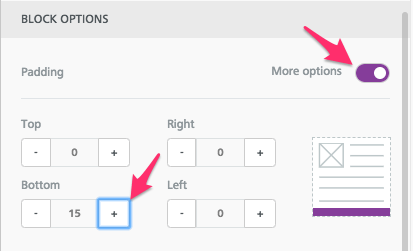
We'll also link the image to the BEE website.
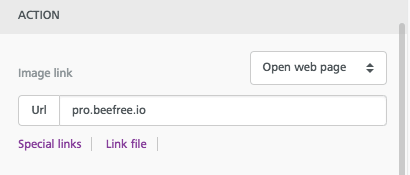
For the tree image, we don't need to add padding, but we can also link it and determine how it will show up on mobile. For instance, we can opt for it to be full width on mobile:
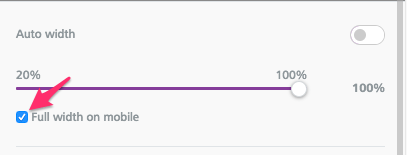
From the Actions menu in the upper left, we can preview how our email will look on desktop and mobile to make sure our design decisions are coming along okay.
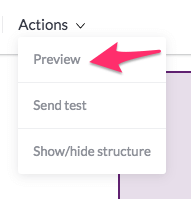
So far, so good!
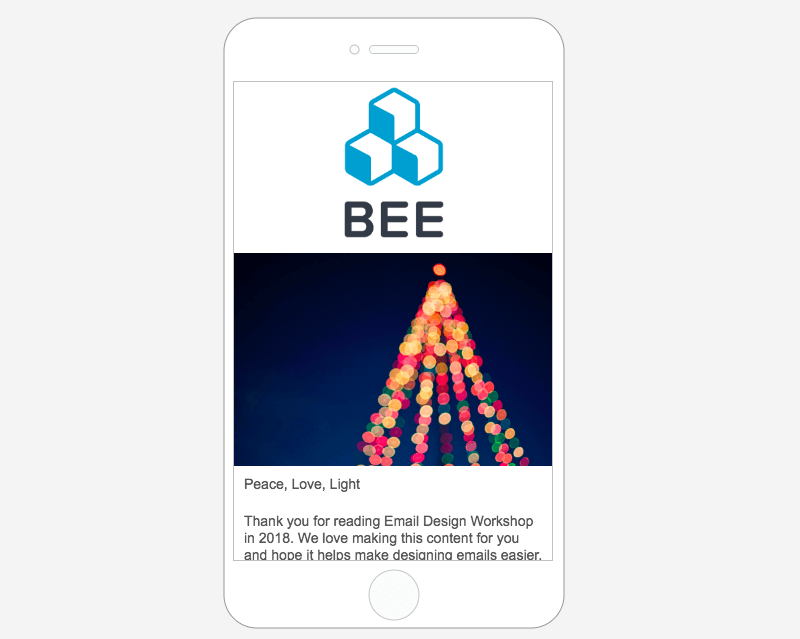
Step 4: Format text
Simply select your text box, then use the pop-up menu to change the font, size, color, treatment, and so on. For our header, we're going with a large 38px font and choosing a serif, Courier New.
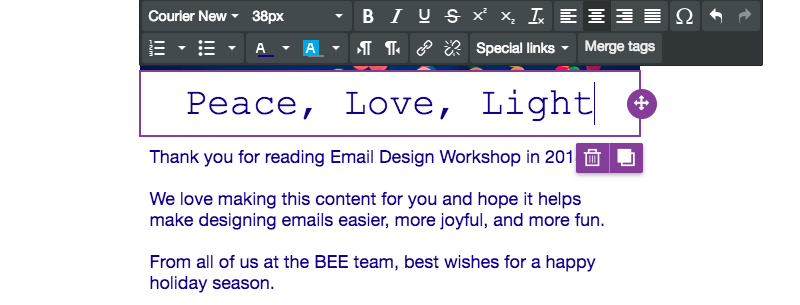
Our body text will be Helvetica, a sans serif, and size 18px. We selected a dark blue color for both, which is easy to read against a white background (remember contrast!).
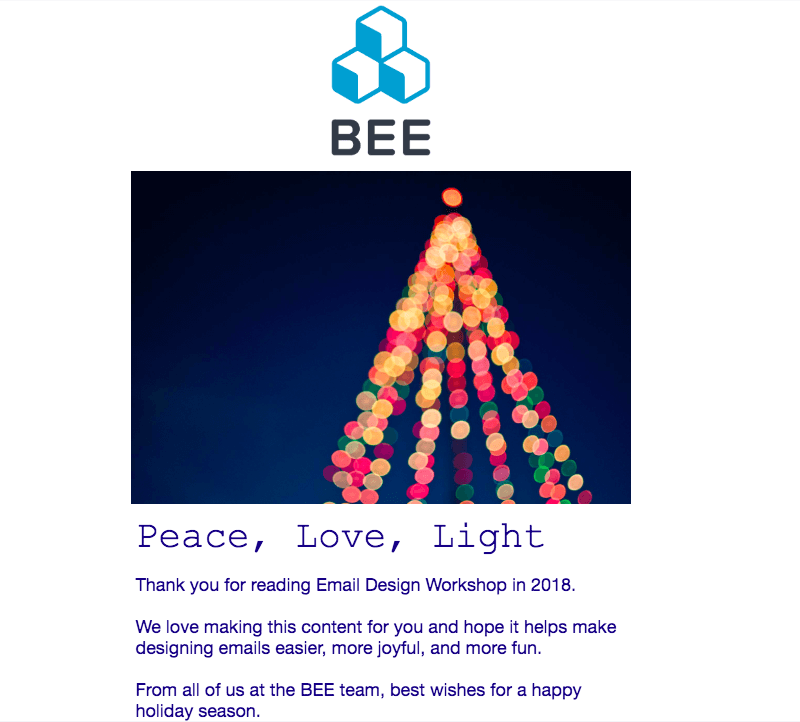
In just a few minutes, we have a beautiful holiday ecard.
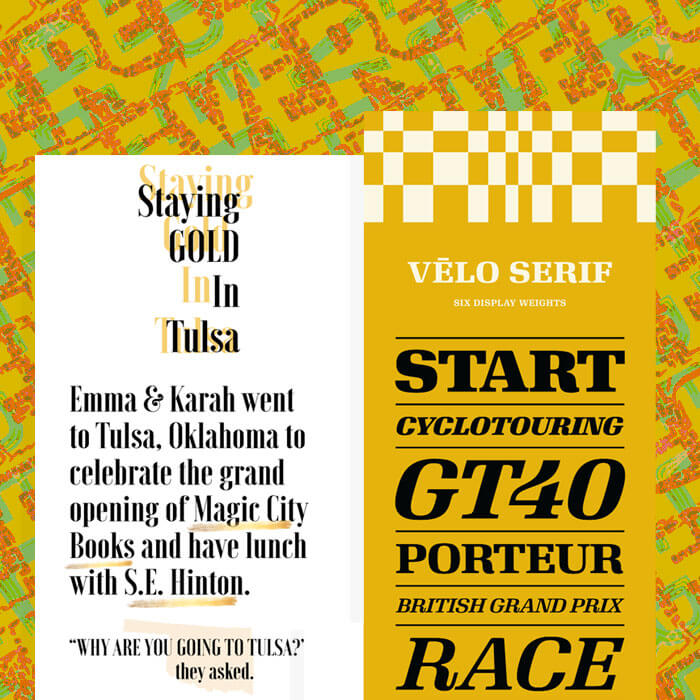
Tutorial: Create a Simple, Beautiful Typographic Email Design
Ever spot a simple, stunning photo-less email in your inbox? For many brands—especially those that focus heavily on product images or illustrations—a no-image email is a nice change of pace. Readers can tell right away it's different, and that novelty can catch eyes (and earn clicks!) So if you don't have any photos or art in your email, what is in it? Text, of course! We're talking beautiful, typographic email design. With live text. Give your plain text a little formatting love, and your email will stand out from the rest. It's easy!
Inspiration: Beautiful, font-forward emails
Check out the inspiration for today's typographic email design tutorial. Each of these emails relies almost entirely on creative copy and text formatting to shine.House Industries
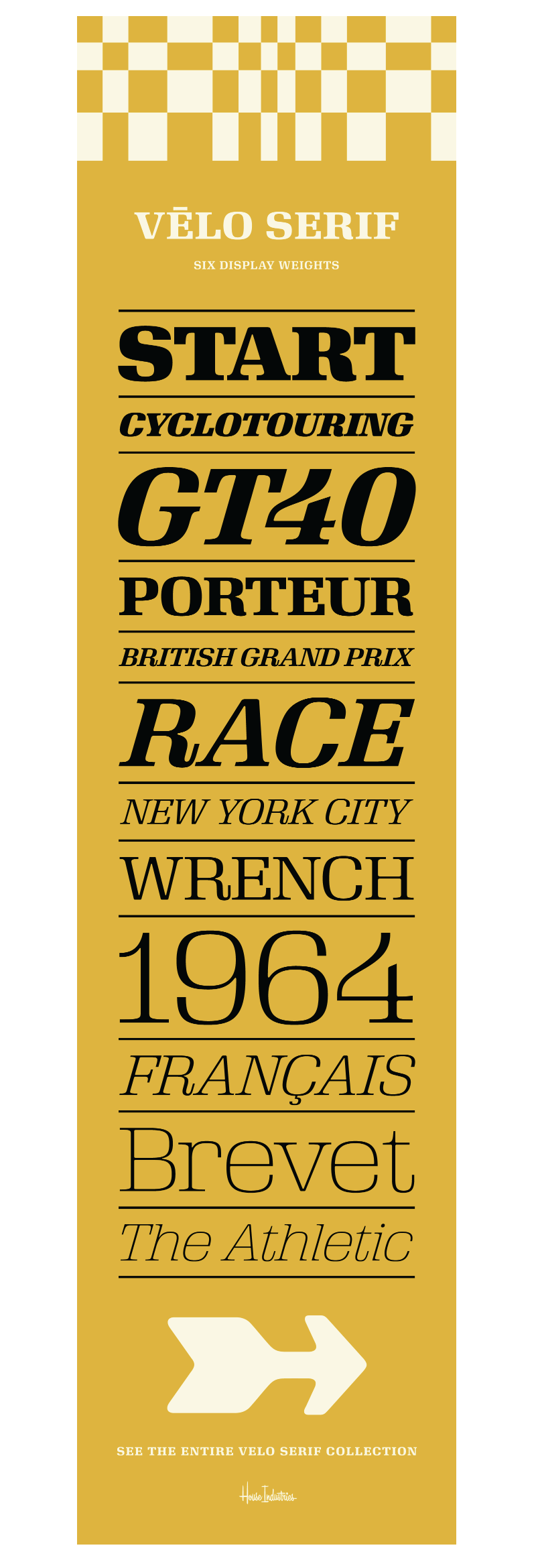
Belletrist
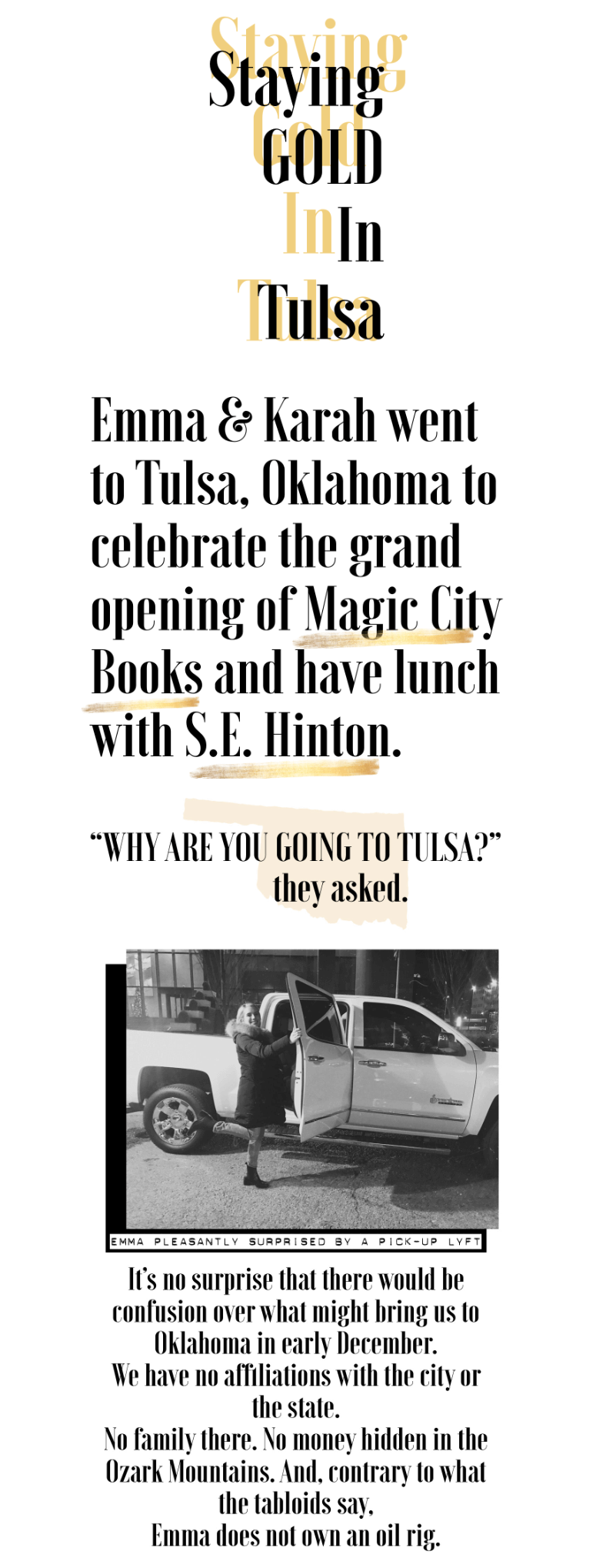
Stumptown
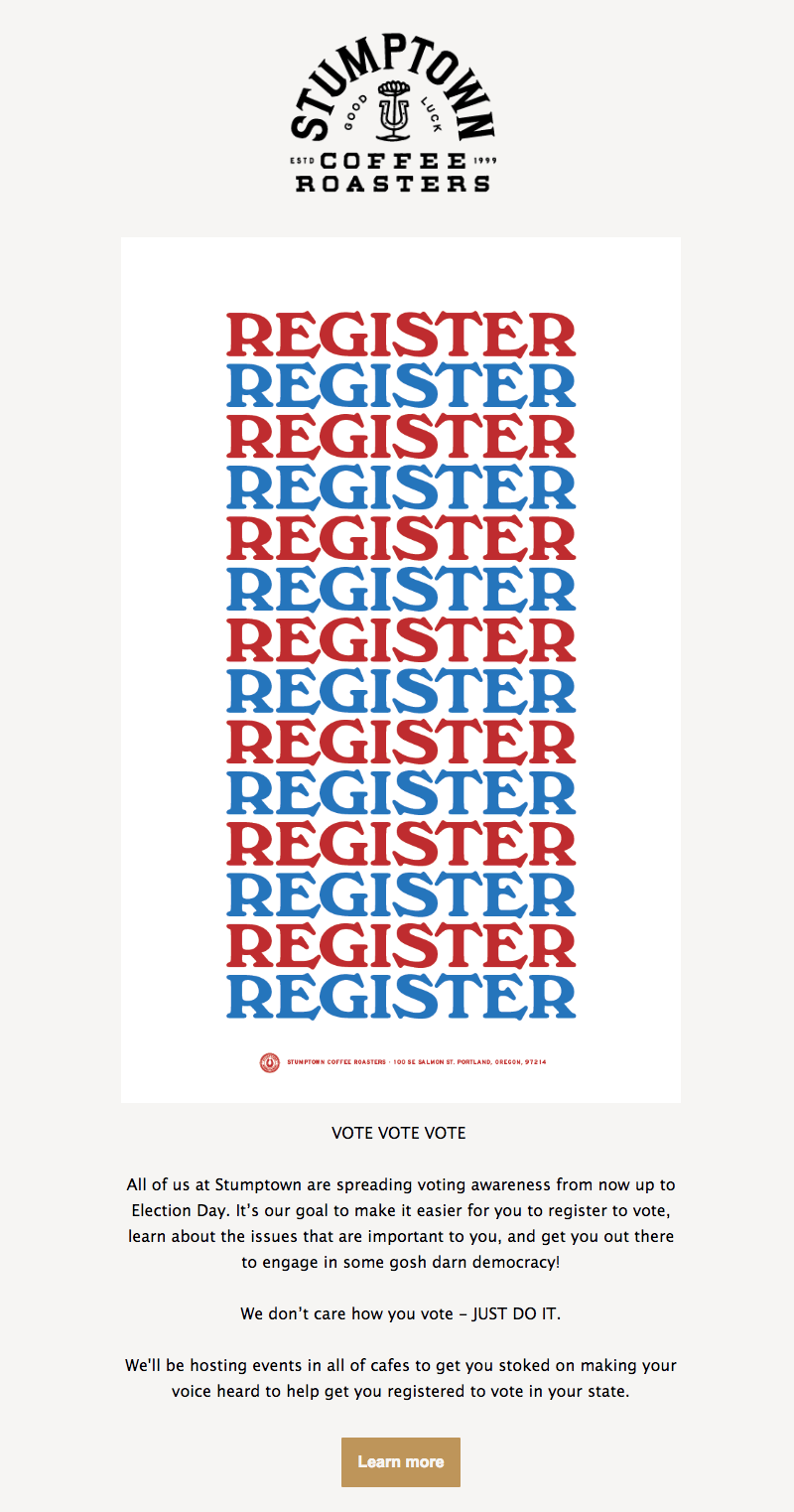
Glossier
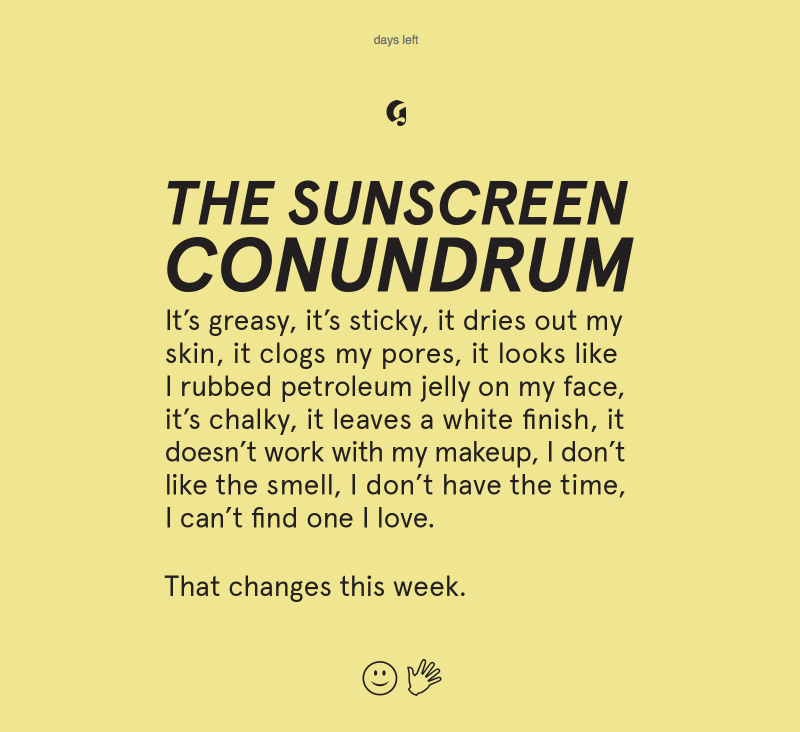
Youth to the People
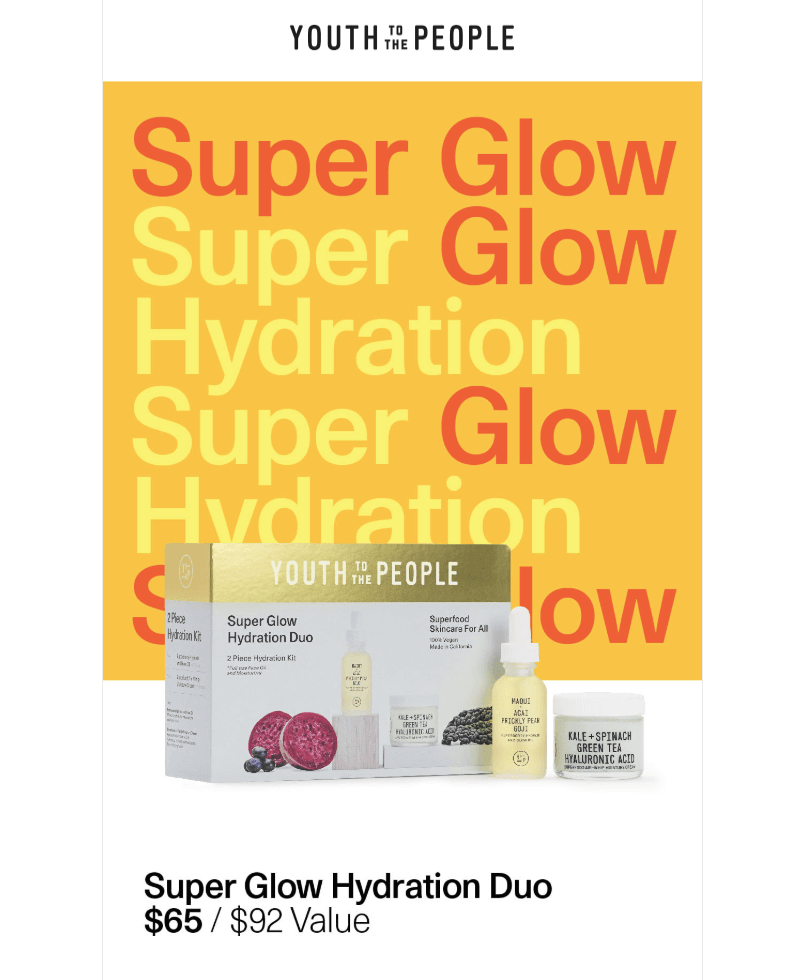
Today's tutorial: build a beautiful typographic email
To create an eye-catching, text-based email, here's our secret: All you need is live text + HTML background colors. No Photoshop, no design assets, no images. Just great copy, styled smartly.Let's get started with a single-column blank template in BEE Pro.
#1: Narrow your width
Since we're building an email comprised only of text, narrowing the width of the message body is an important step to making it easier to read. (Picture the way narrow newspaper columns make the content more legible.) A narrow width also helps the text stretch from edge to edge in the body of the email (like in a fixed-width message).To adjust your content area width in the BEE editor, navigate to the Settings menu on the right side. Drag the slider down to 500px (or as low as 480px).
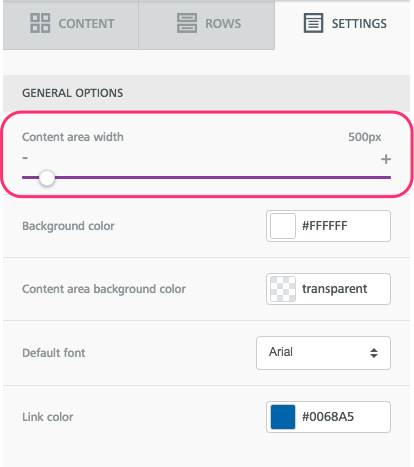
#2: Choose a great serif or san serif—or both!
In the examples above, most emails stick with a single, large typeface. Glossier and Youth to the People stick with sans serifs, while Stumptown and Belletrist use serifs.Here’s a reminder of the difference between serifs and sans serifs—the red image shows where the little "serifs" are:
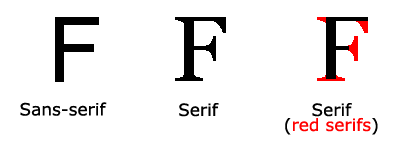
Image from w3schools.com
Quick font refresher: Email safe fonts vs. web fonts. vs. custom fontsEmail safe fonts (AKA "live text" or web safe fonts) like Arial, Helvetica, Georgia, Times New Roman, Courier, and similar default fonts render on any computer or device. Choosing these fonts for emails is a design best practice because they’re so reliable.Web fonts are designed specifically for the web and are somewhat less reliable than live text options, but they’re still found on many – if not most – devices. These are fonts like Open Sans, Roboto, Lato and others. Many popular web fonts are Google Fonts.Of course, there are fonts out there other than these web safe or web font categories. And many brands have custom fonts—typefaces that have been modified or designed specifically for a brand. More often than not they’re simply added as an image in email.Pro tip: You can customize the fonts you have access to in the BEE editor, adding additional web fonts and even custom ones (but be sure to have fall-backs!). Here's how.
Let's begin by drawing inspiration from Stumptown and choosing a serif font, like Georgia. In the Settings menu, you can set your default email font.
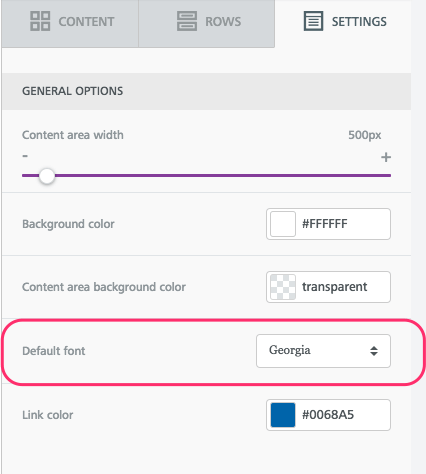
And not every text block we drag and drop into our email will be set to Georgia.

#3: Go BIG
One thing all these great font-forward emails have in common? The text is LARGE. That's an intentional design move. Here's how to recreate it. Simply use your drop down menu to choose an ultra-big size. Test out a few to see which feels right. (You can preview your email on mobile, too.)
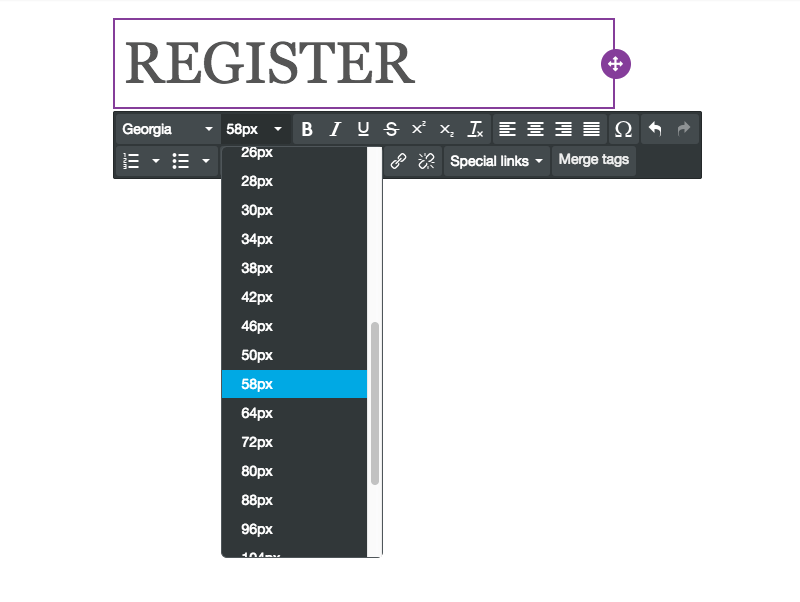
#4: Think contrast
Now, let's have fun with color. Not only do our inspiration emails use a large typeface, but they also use great bold colors. That's part of the appeal—and the fun!The trick is to choose a great font color that contrasts against the background so it's easy to read. For Stumptown, both blue and red contrast well against the white background. We'll use the Custom color option in the type menu to get the right shade.
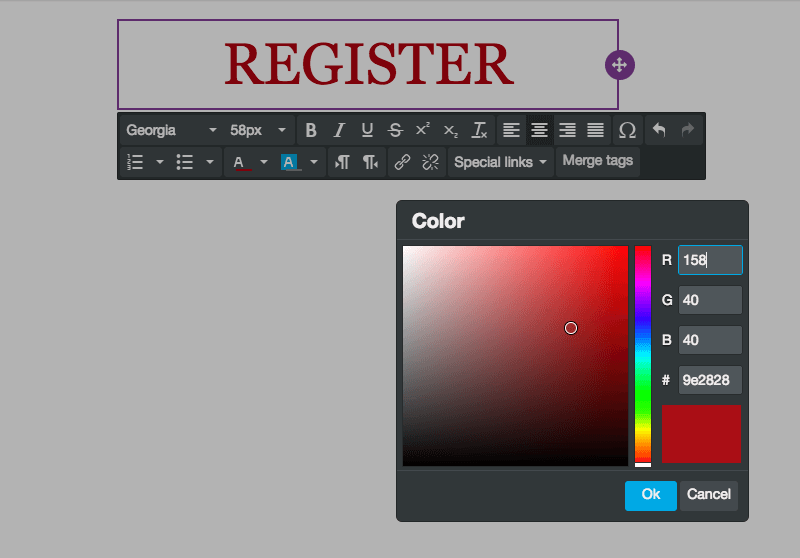
Note we're also centering our text. Since it's just one word in a column, centering is okay (for other long blocks of text that need to be read, stick with left-alignment).Now let's duplicate our row, making the next one blue.
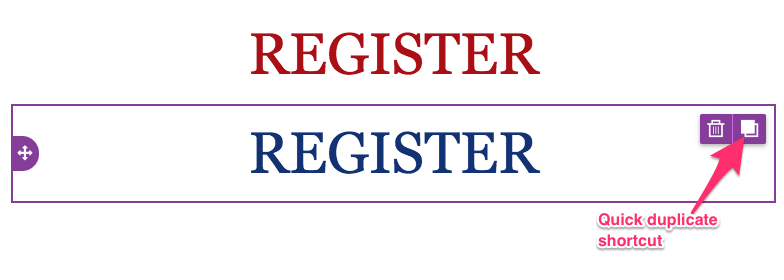
We can duplicate each row multiple times, then drag them so they're arranged by alternating colors. It's coming together!
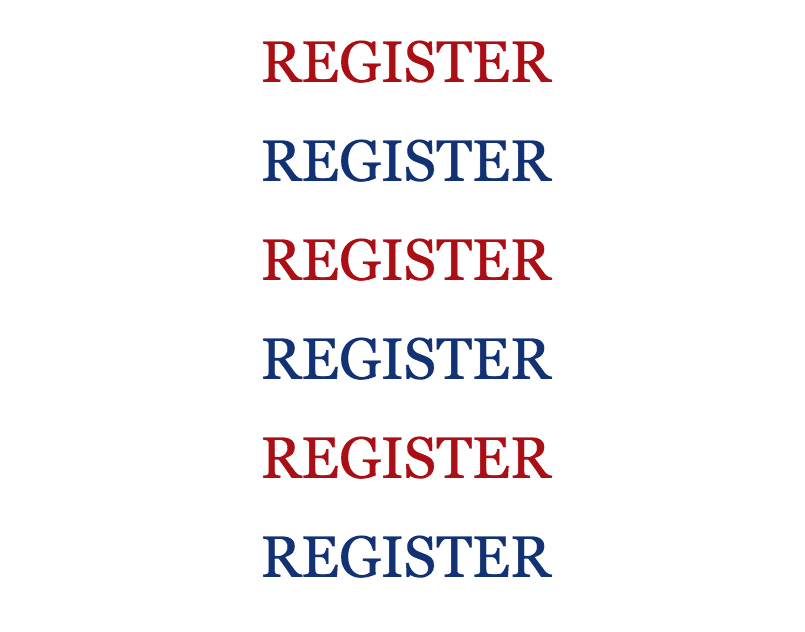
#5: Minimize padding
To achieve tighter spacing between each row, we need to decrease the padding on each row and content block.Use the Row Properties menu to reduce padding on the row....
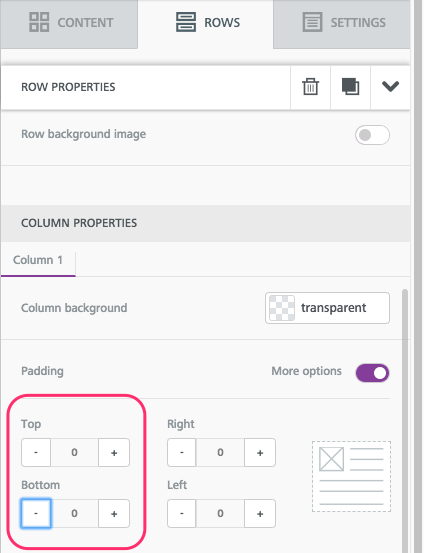
...then Content Properties > Block Options to decrease padding on the content block itself, making sure all padding is set to zero.
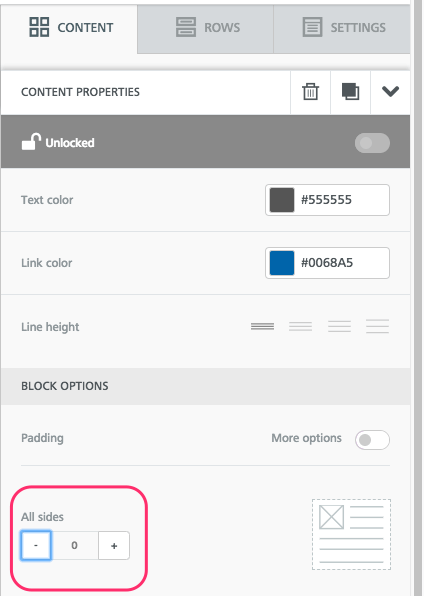
Now our message is much more condensed.
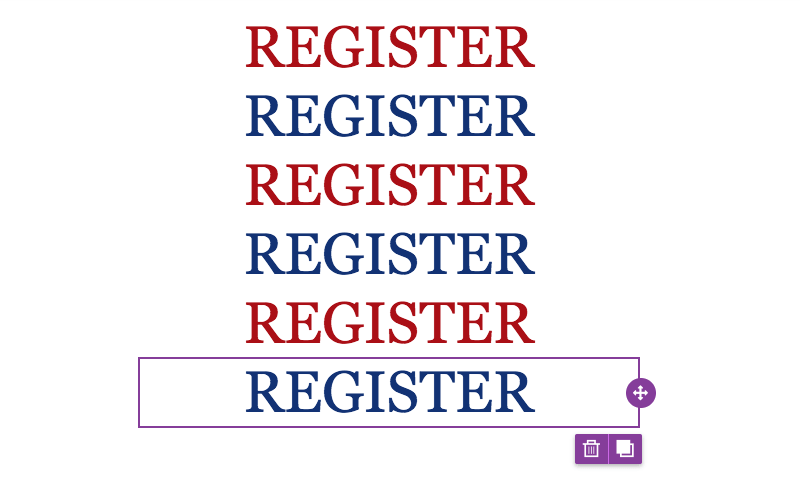
Important bonus tip: Have fun!
These emails are super fun to make, because you can essentially try different font and color combinations until you land on something you love. So play around a bit! You can mix-and-match fonts, like in House Industries' email, along with colors, like in Youth to the People's email. Just keep in mind your brand guidelines so that your email looks like it came from you. (Don't go too wild!)Watch our quick video for tips on how to have fun with colors and fonts. And happy designing!
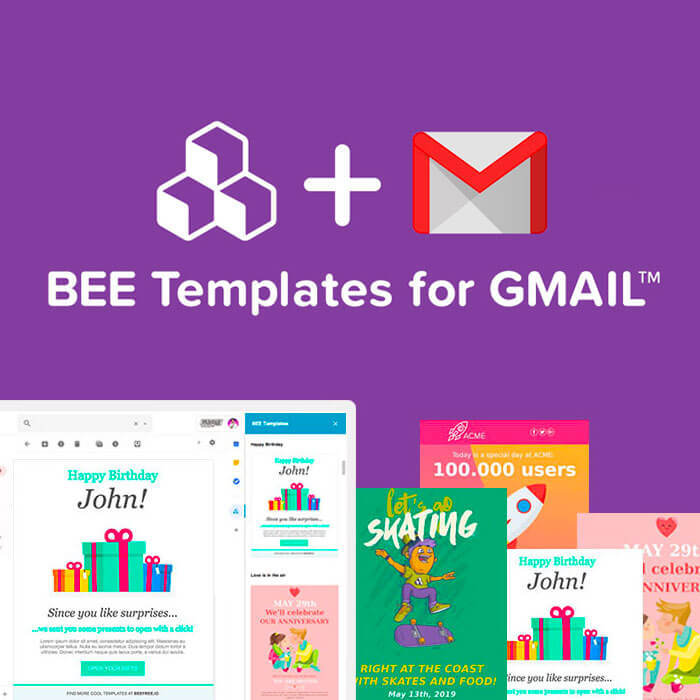
How to Use Beefree Templates for Gmail
If you’ve ever wanted to send a beautiful email straight from your Gmail account, you’re in luck. Beefree Templates for Gmail is the perfect tool to expand your email communications. This add-on allows you to send professionally designed emails directly from your Gmail account.Designing professional emails doesn’t have to be stressful. Follow a few short steps to quickly install the add-on. This gives you access to a library of ready-to-customize templates, allowing you to design your Gmail email campaign right in your inbox.Plus, certain Beefree Templates for Gmail are free with no registration required. We’ll show you how to get started—watch the video below and follow along with our step-by-step tutorial.
How do I run a Gmail Campaign?
If you’re in a hurry to send a professionally-designed email straight from Gmail, the add-on lets you quickly choose and customize a stunning email to send to your Gmail contacts.Use the add-on to send:
- Event invitations/announcements
- Thank you notes
- Products and services promotion
- Personal messages
- Resumes and curriculum vitae
- News and blogs/newsletters
Using Beefree Templates for Gmail marketing is easy. Follow these two steps and you’ll be ready to go in a few minutes.
Installing the add-on for your Gmail email campaign
Step 1: Install Beefree Templates for Gmail
Install Beefree Templates for Gmail from the Google Workspace Marketplace using this link.Or, in your Gmail window, click on the “+” on the right panel to install a new add-on, then search for email templates and select “Beefree Templates for Gmail.”Once the page is open, click install in the upper right corner of your browser.
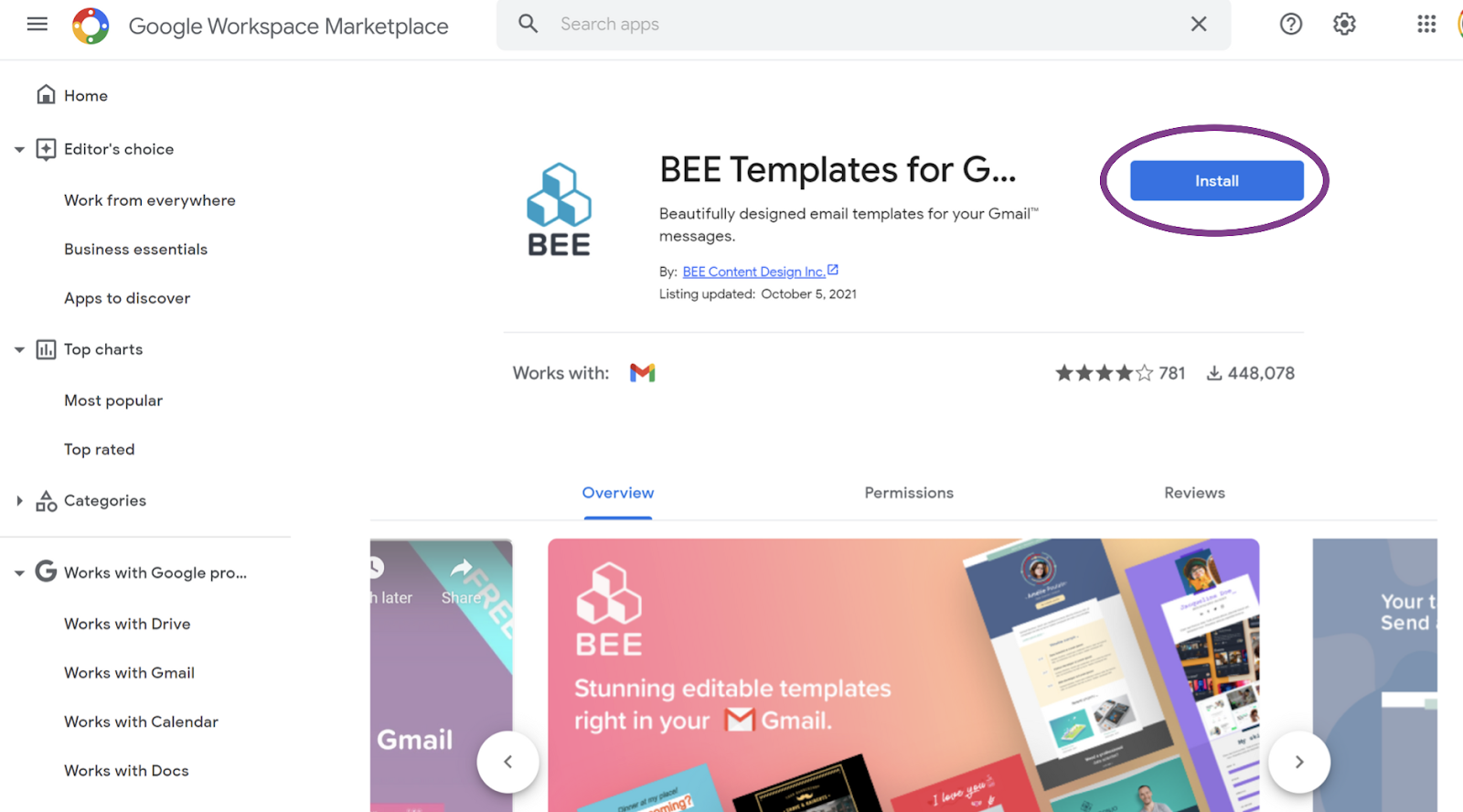
To permit the installation of the add-on, you’ll go through a few steps. Note: If you’re using Google Workspace Marketplace within your company, ask your Admin to authorize it first.
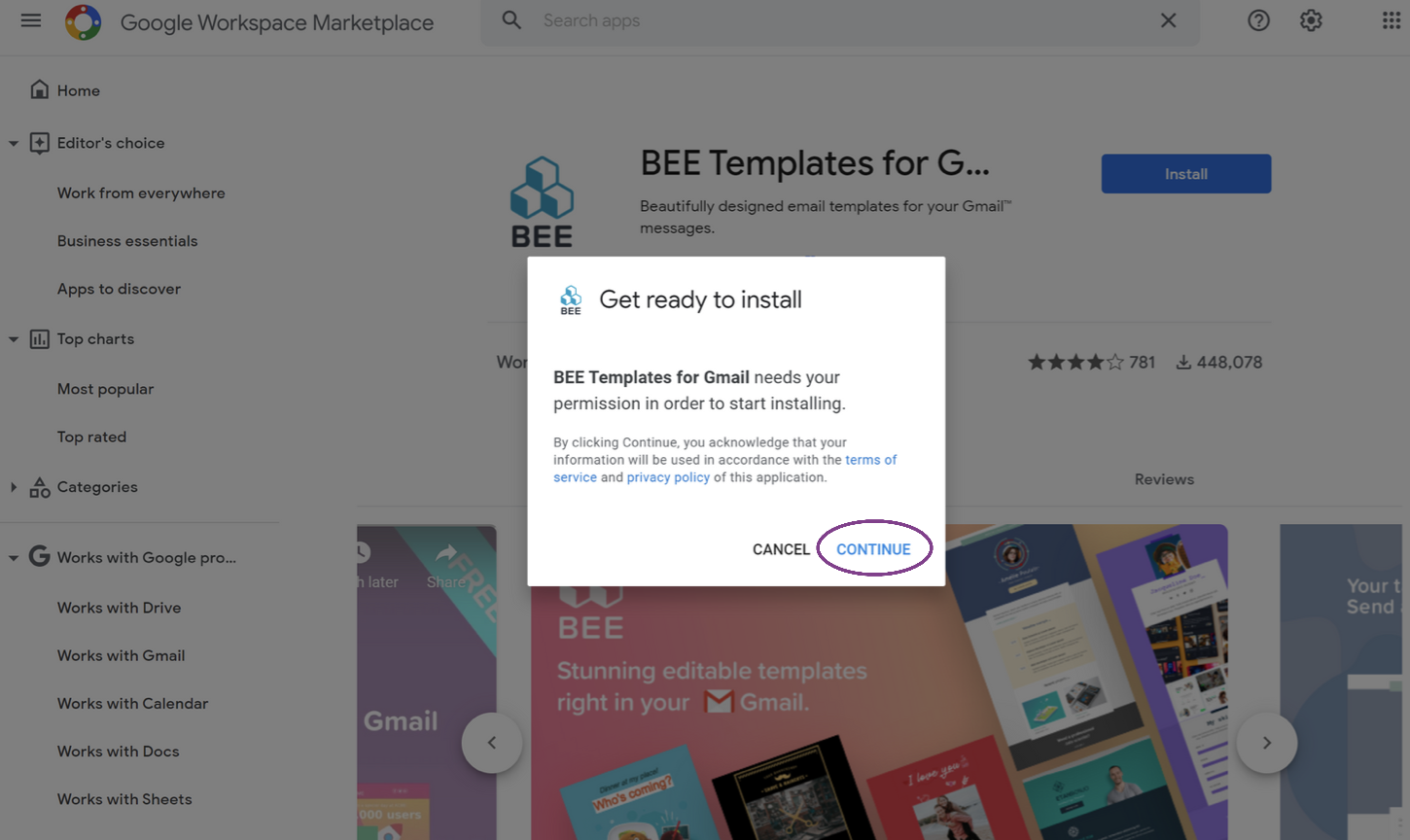
Once you continue, choose your account.
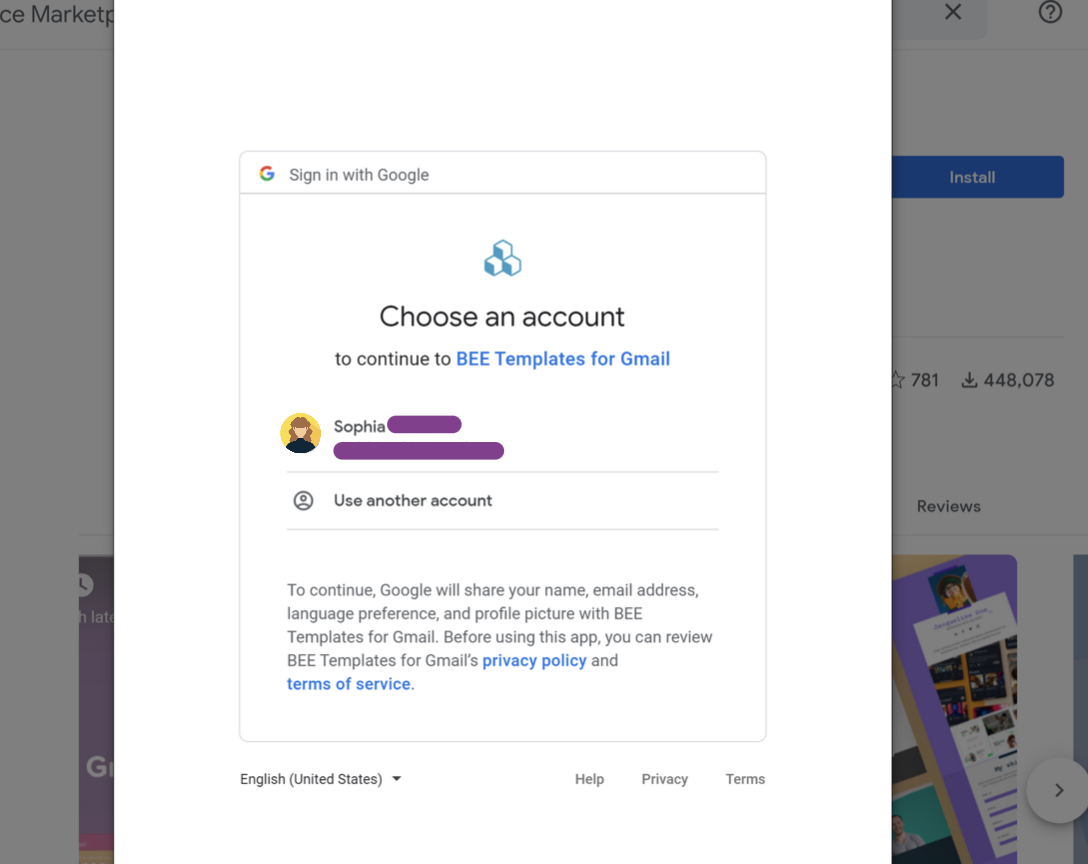
Then confirm that access to this add-on is allowed.
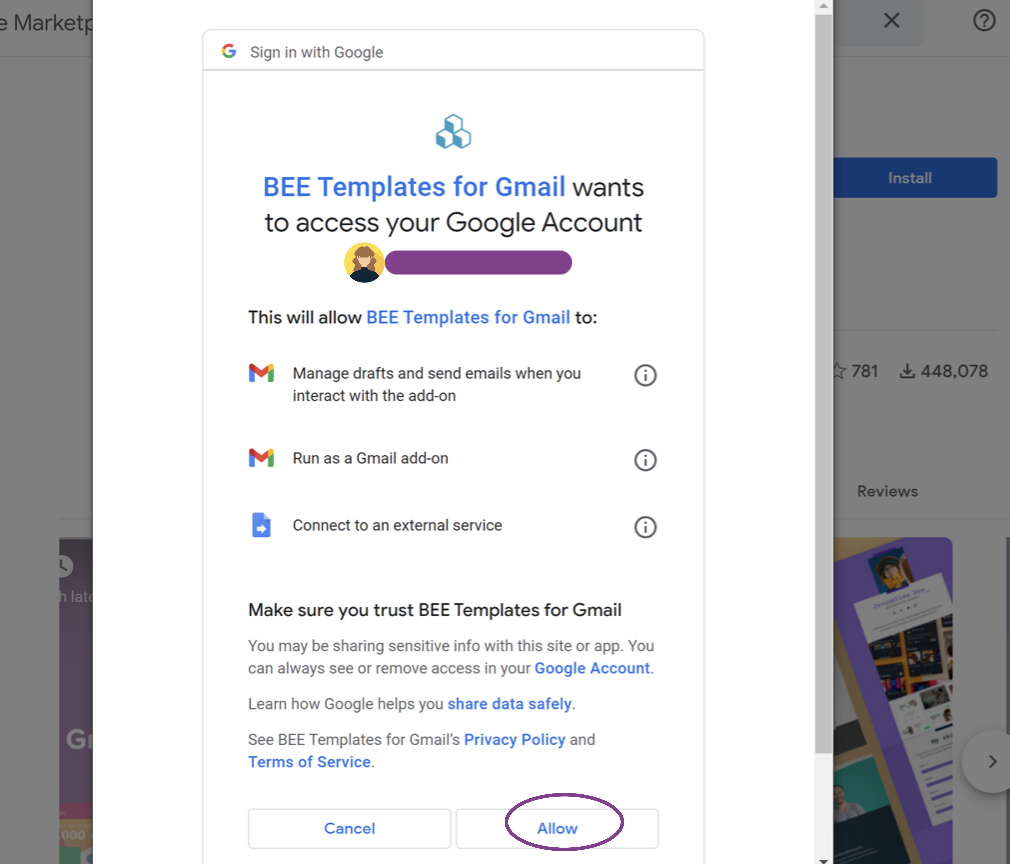
After clicking Allow, a window will pop up confirming installation.
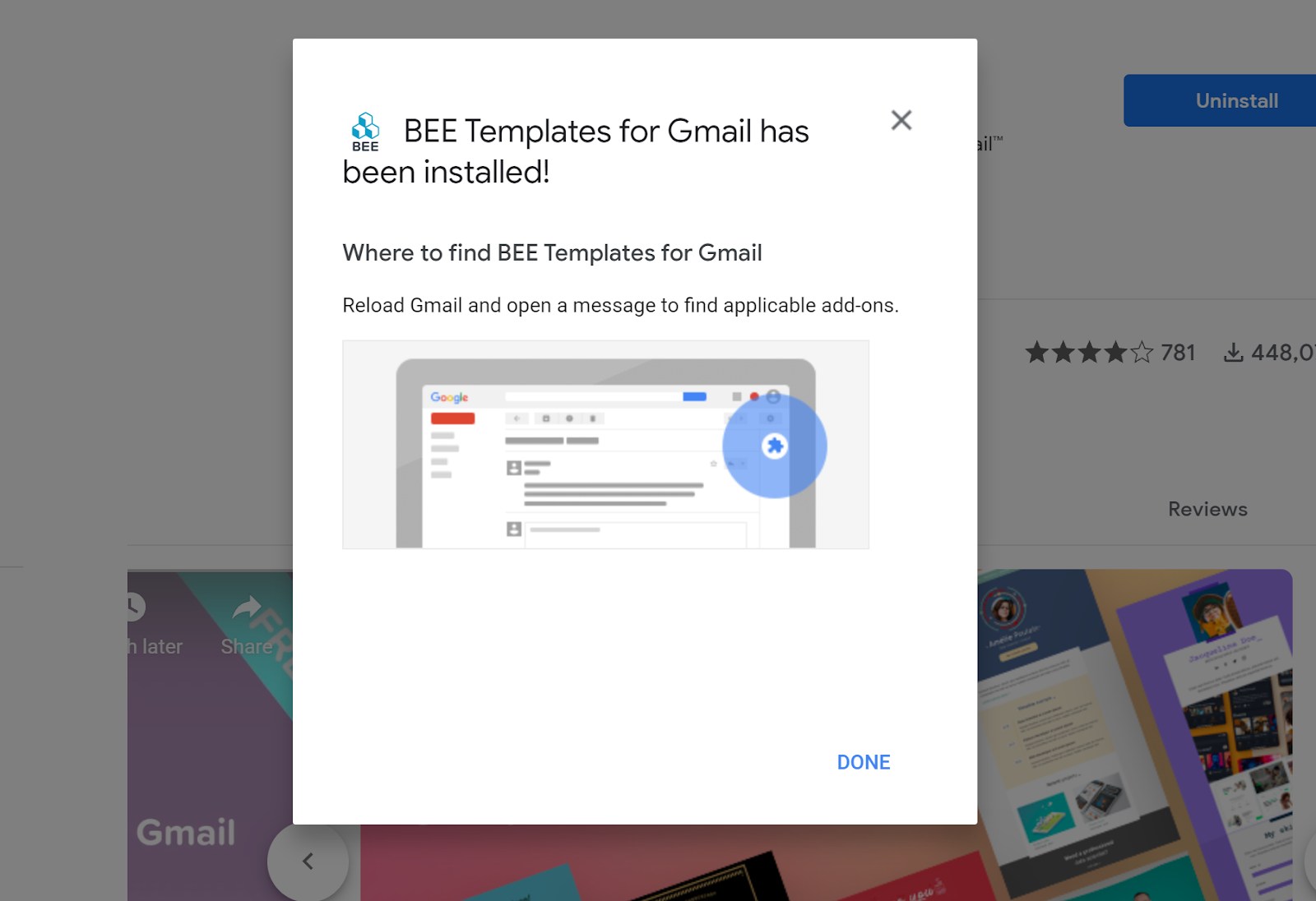
Close the window by tapping Done, then open Gmail to access the Beefree templates.
Step 2: Access, customize, and send templates in your Gmail account
When you log into your Gmail account, you’ll get a notification confirming that Beefree Templates for Gmail has been installed.
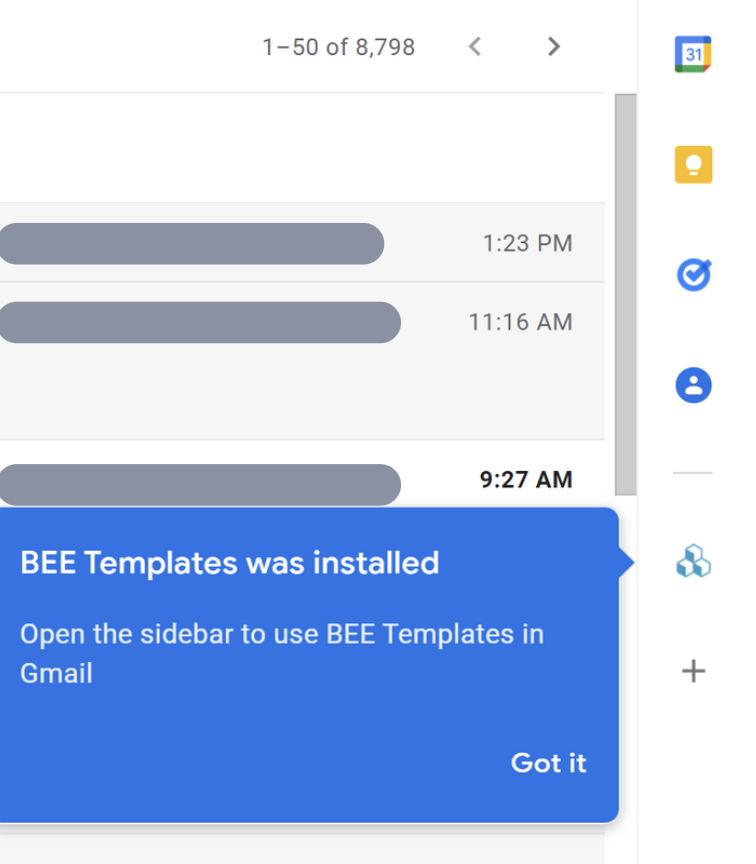
If the Beefree logo does not appear in the Gmail add-ons column on the right side, try reloading Gmail or emptying the browser’s cache and then reloading. If you tap the Beefree icon from your main inbox view, you’ll be prompted to instead open an email first.
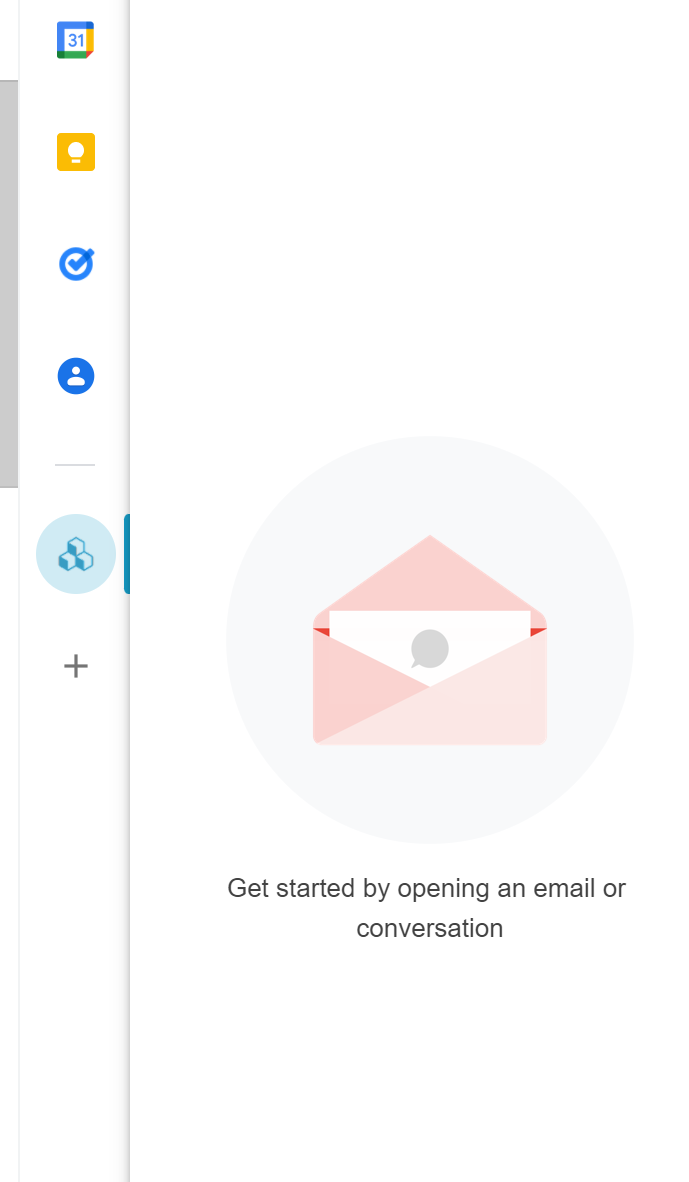
This add-on only displays a template in the main inbox view here when you’ve composed a new message and accessed a template from that new message. Open an email in your inbox, then tap the icon again.
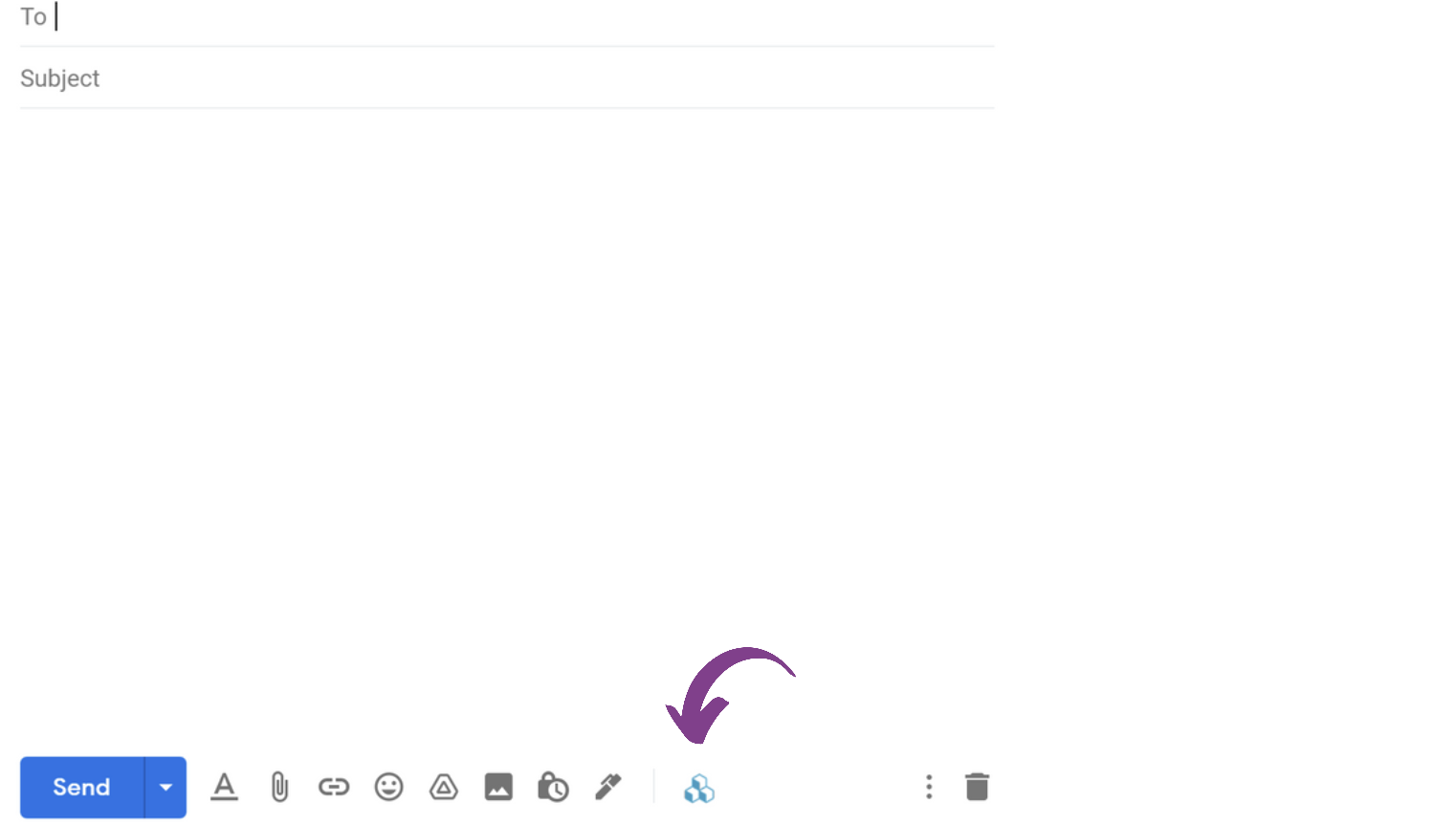
You may be prompted to authorize access from within your account. Simply tap Authorize Access and follow the prompts to proceed.
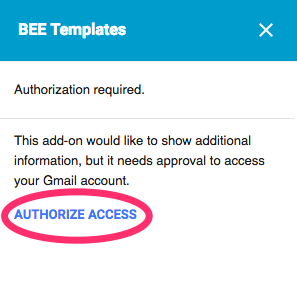
Then scroll through a large menu of Beefree templates, right in Gmail.
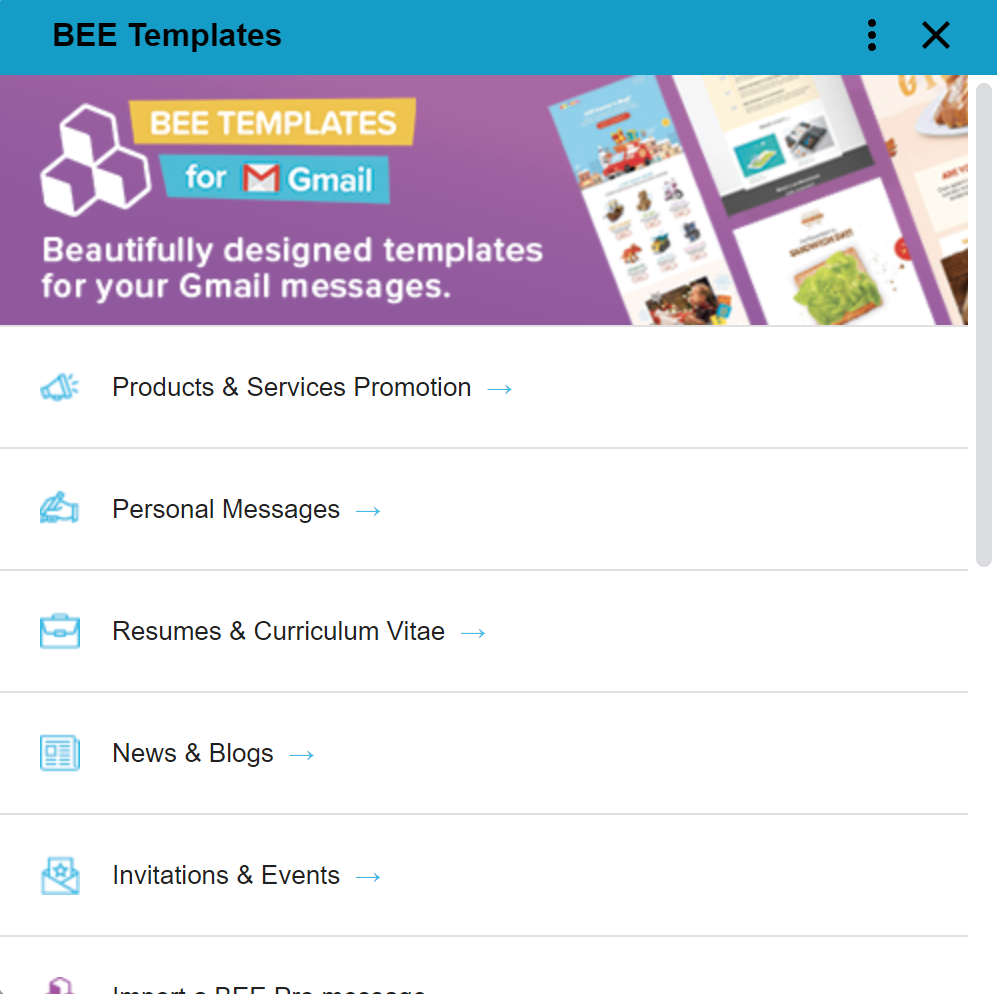
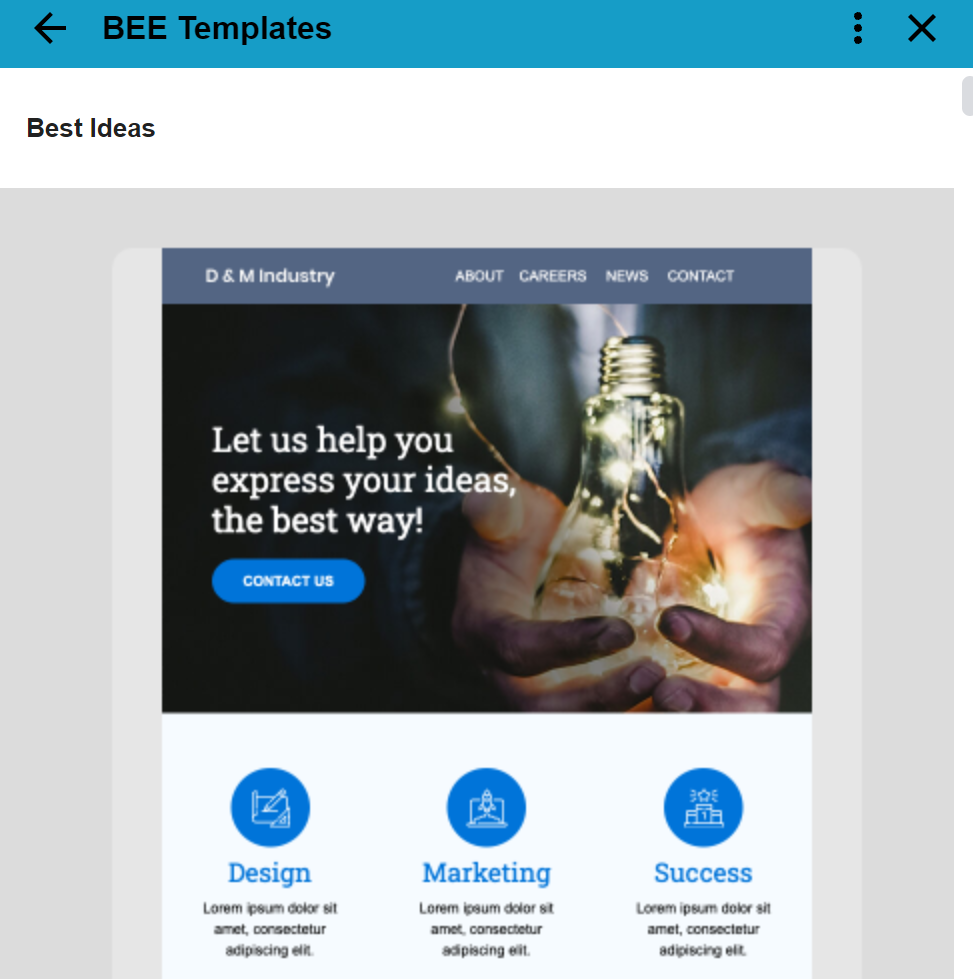
As soon as you click on a template of your choosing, it will open up in a new draft for you to customize.
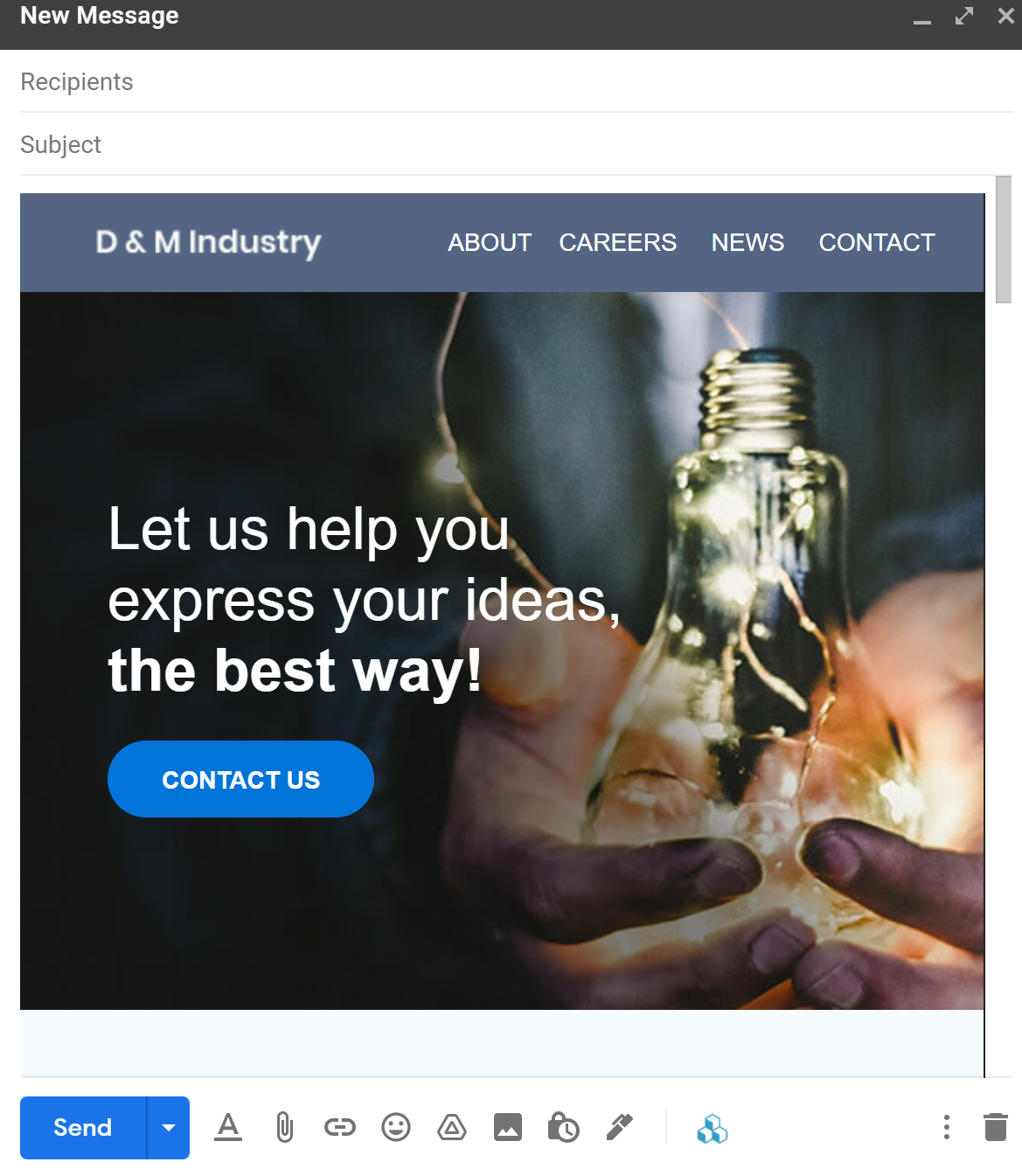
Once your email template is open:
- Customize your copy (headers and body text)
- Update CTA button text and links
- Remove and replace images
- Change the subject line
Edit your template to fit your needs and then send it as you would any other email message. And that’s it, your Google email campaign workflow is simplified and the add-on is set up in two easy steps.
Set up a Gmail Email Campaign as a Beefree user
If you currently design in Beefree, the add-on allows you to import your designs from Beefree directly to your Gmail account. Follow along with these easy steps:
- After you finish designing in Beefree, hit Save and then Exit the template to get to the message details page.
- On this page, you are able to Copy the URL for your design.
- Next, head back to your Gmail account and click on the add-on icon.
- Scroll until you see the Import a Beefree message option. Click-in and Paste your URL.
- Your design will show up in your email just as you designed it in Beefree.
A final note from Beefree
The add-on version of Beefree always displays the desktop version of an email.
In Beefree Pro, all messages you design are automatically mobile responsive. However, please note that because the Gmail composer strips parts of the code, all messages that you edit and send with Gmail will always display the desktop version regardless of where they’re opened.In other words, if a message is sent with Gmail using a Beefree designed template and is opened on a mobile device, it will render like it does on a desktop device.This is nothing to stress over, the templates that you will find in Beefree Templates for Gmail are specifically designed with structures that adapt well to all devices.To access more complex email designs that contain multiple columns or more extensive design features sign up for Beefree's free plan!
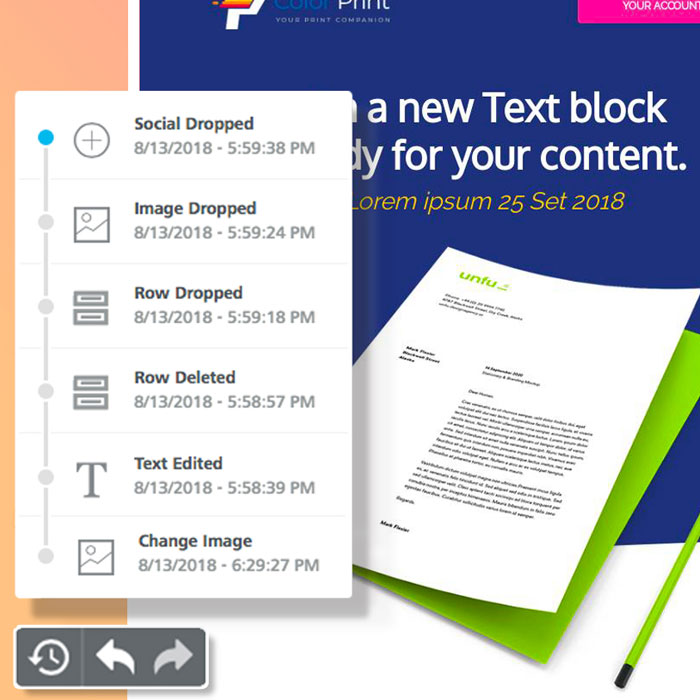
Exciting BEE Pro Updates: Export Emails to PDF, Undo/Redo, & More
Good news, email designers! We recently launched new and exciting BEE Pro updates that will help make your email design process smoother, faster, and easier. Today we'll show you how to:
- Undo and redo changes as you design
- View the design history of an email—and rewind and fast-forward to any point in your recent edit history
- Export your email to PDF for improved share and review processes
Undo, redo, and view change history
Made a mistake while assembling your email? It happens to all of us. Now, you can easily undo (and redo) as you design in BEE Free and BEE Pro.
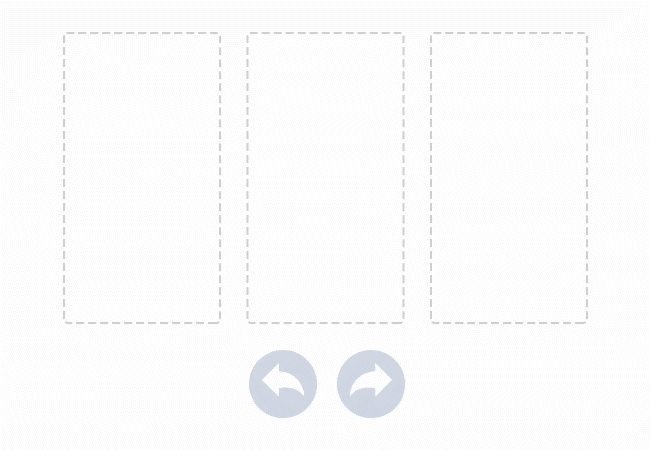
Here's how it works: As soon as you make any updates or changes to an email, an Undo-Redo widget will appear at the bottom left corner of your design screen.
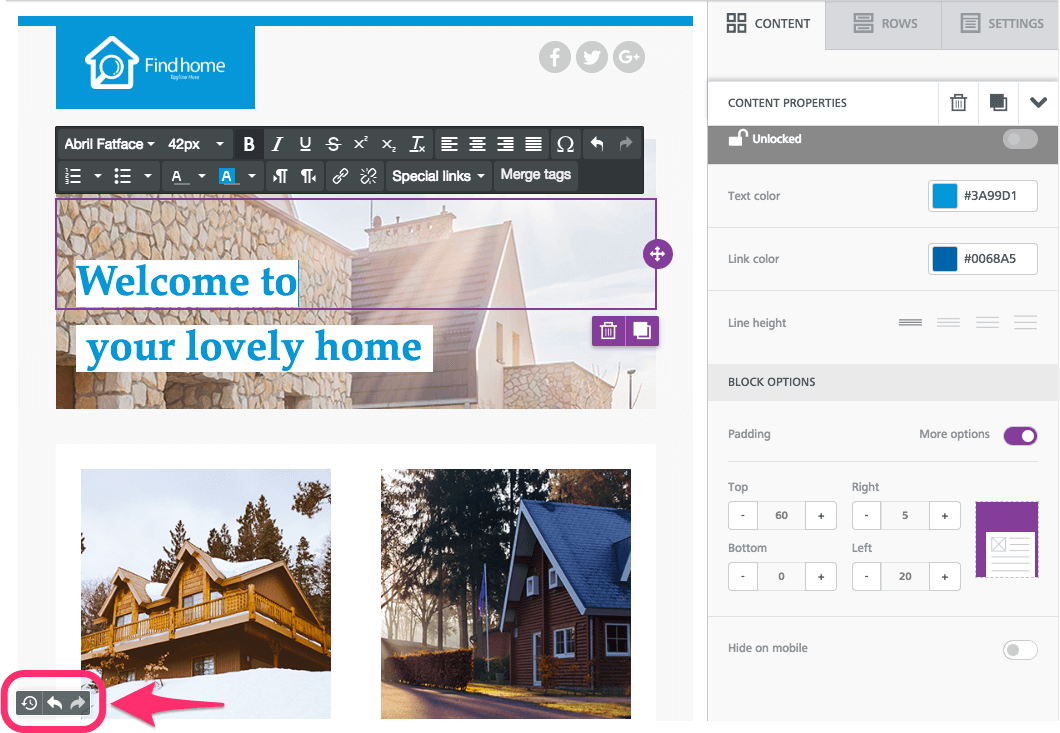
The widget includes Undo and Redo arrows to move easily between changes. TheUndowidget currently remembers the 15 most recent changes in the current browser session (it does not remember changes that happened during a different session).The clock icon, when clicked, expands to reveal a full timeline of all the latest changes:
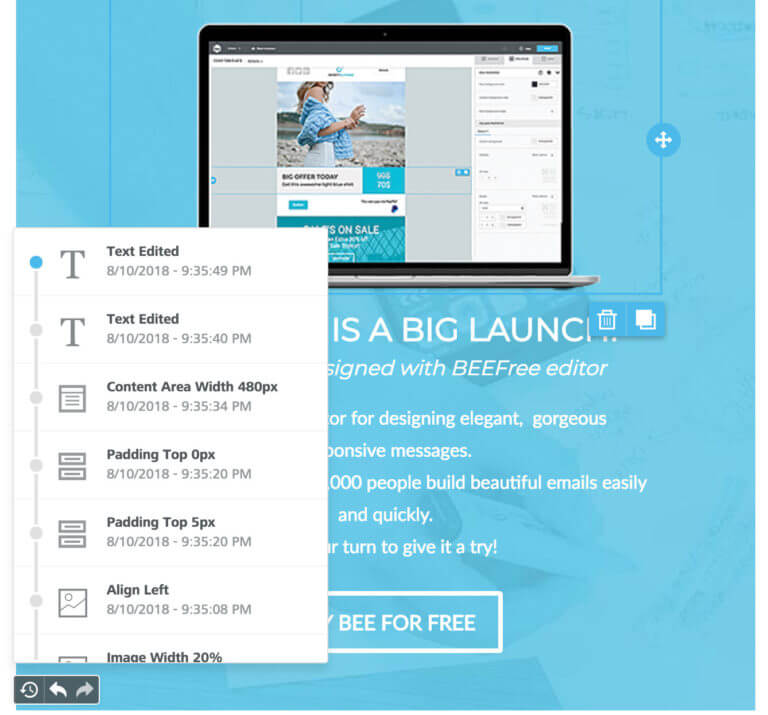
For each event in the timeline, you'll see:
- An icon to identify the type of content that was changed (an image, text box, and so on)
- A description of what changed (including the new value assigned to the element, if any—e.g., 5px)
- The time the change was made
When the timeline is open, you can click on any event to return to a previous version.
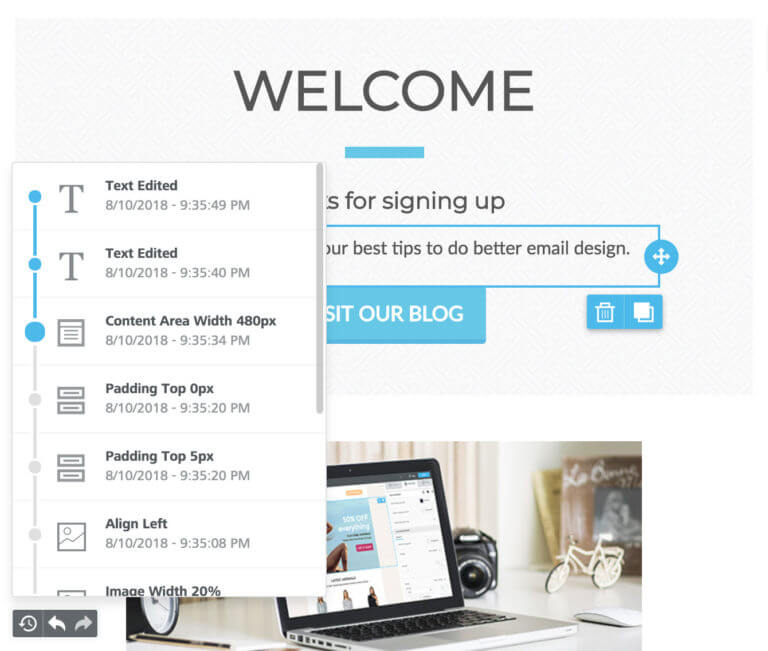
When you select a previous step in the timeline, the content or row that was edited becomes highlighted. This way, you can easily spot the change within the email itself.Note: When you go back in time, the timeline for more recent changes remains available, allowing you to move forward again, without losing any of the edits.
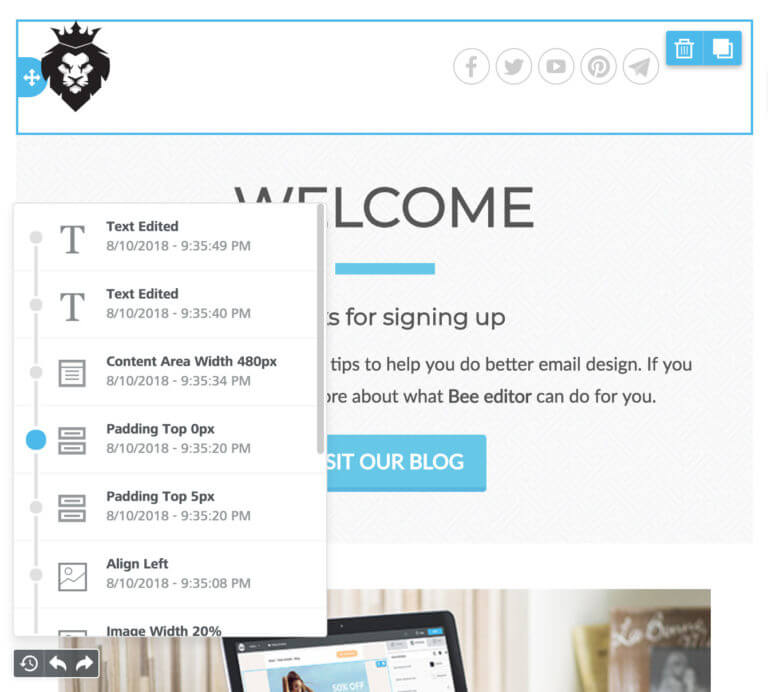
Now it's easier than ever to fine-tune your emails and toggle between drafts. We hope you get a lot of use out of this new feature, and that it makes your design process better and easier!
Export emails to PDF
If you ever want to quickly send a work-in-progress email design with colleagues, this new feature should streamline your process. You can now turn any email into a PDF in both the BEE Free and BEE Pro platforms. This means you can now share your PDF email in Slack, print it out, email it, etc.
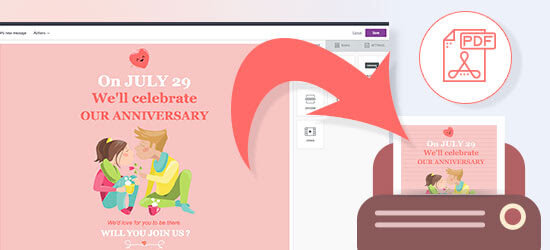
Downloading any message to PDF is easy. From theProjects screen, use the Edit drop-down menu to choose Export.
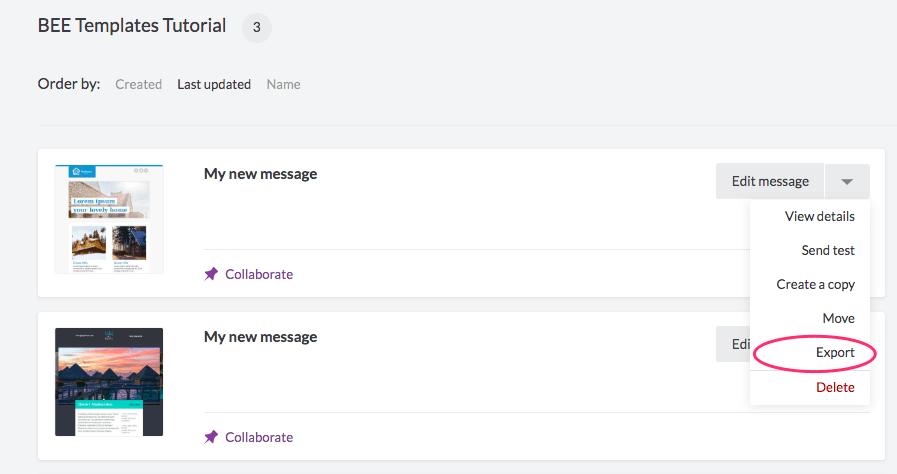
On the pop-up screen, simply tap Download a PDF file.
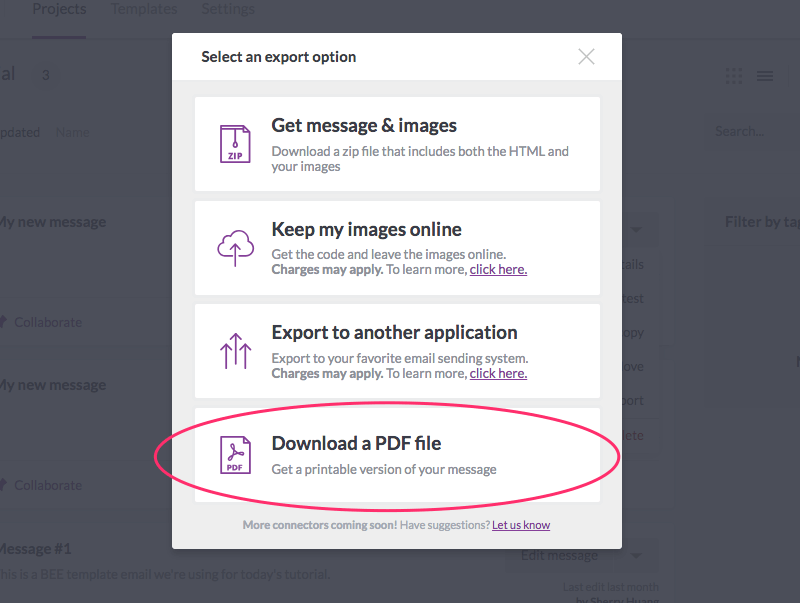
Then, you can choose which size you want your PDF to be.
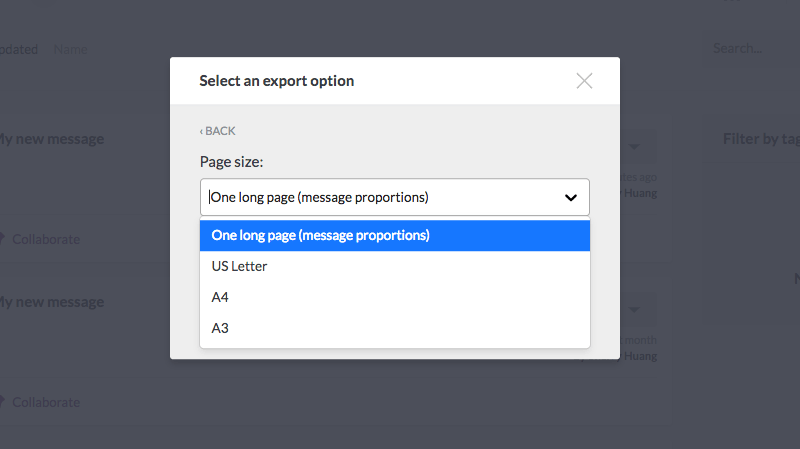
Finally, click Download Your File, and there you have it!
Will you be trying these new BEE Pro updates? Let us know if you have any questions or ideas in the comments! Happy designing!
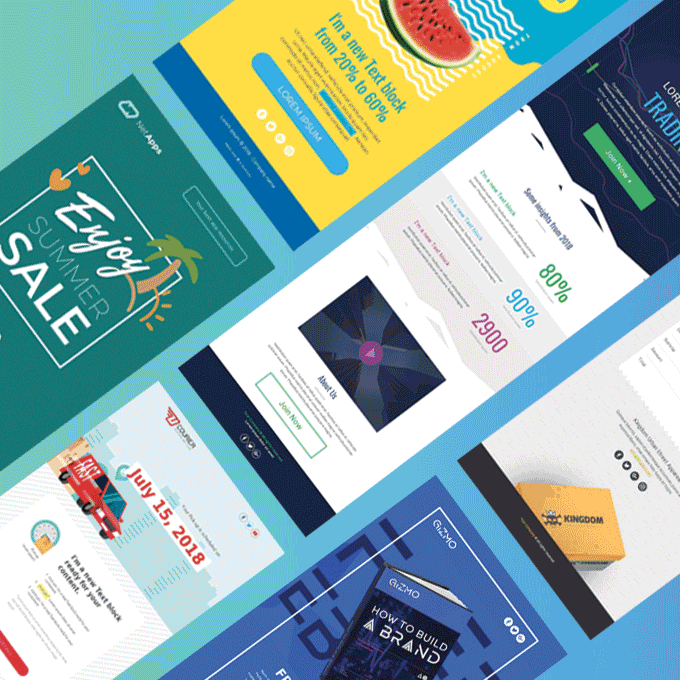
Creating Email Marketing Campaigns with BEE Pro Email Templates
Having ready-to-go email templates makes life easier for your marketing team and ensures your beautiful emails are always on brand. Templates allow your emailsto start offwith a foundation for your brand’s visual style, so you don’t have to reinvent the wheel each time. Today, we're going to walk through how to create BEE Pro email templates. Sending email is about to get easier. Let's go!
Step 1: The best way to create a new message or new email marketing campaign in BEE Pro
Any new email built in BEE Pro can become a template. To get started, log in and create a new message.When you log in, you'll see this navigation menu:Projects | Templates | SettingsProjects are folders to organize messages. Templates are where default and created templates are stored.Stay in Projects view to begin. Click theCreate a new projectbutton to start a new project (or open an existing project folder).
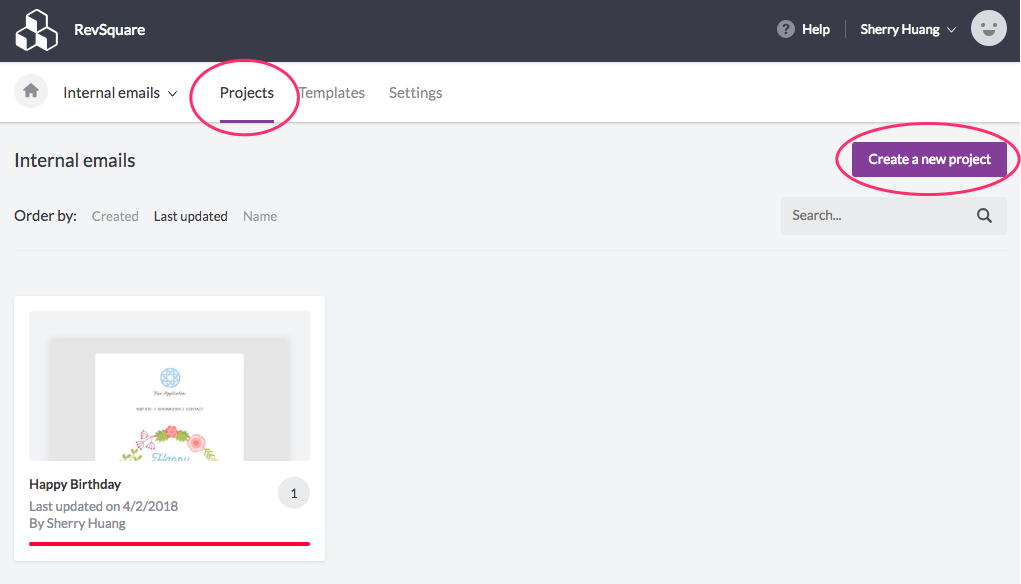
Name your new folder and choose a color to sort it or help it stand out.
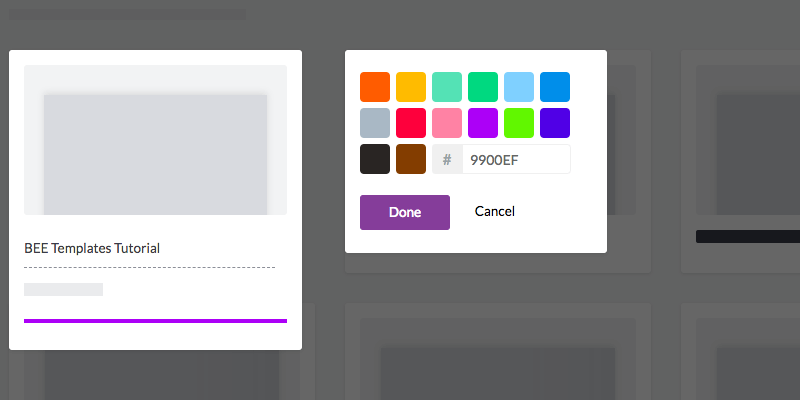
Once your folder is created, click on it to open. Then, click theCreate a new messagebutton on the upper right.
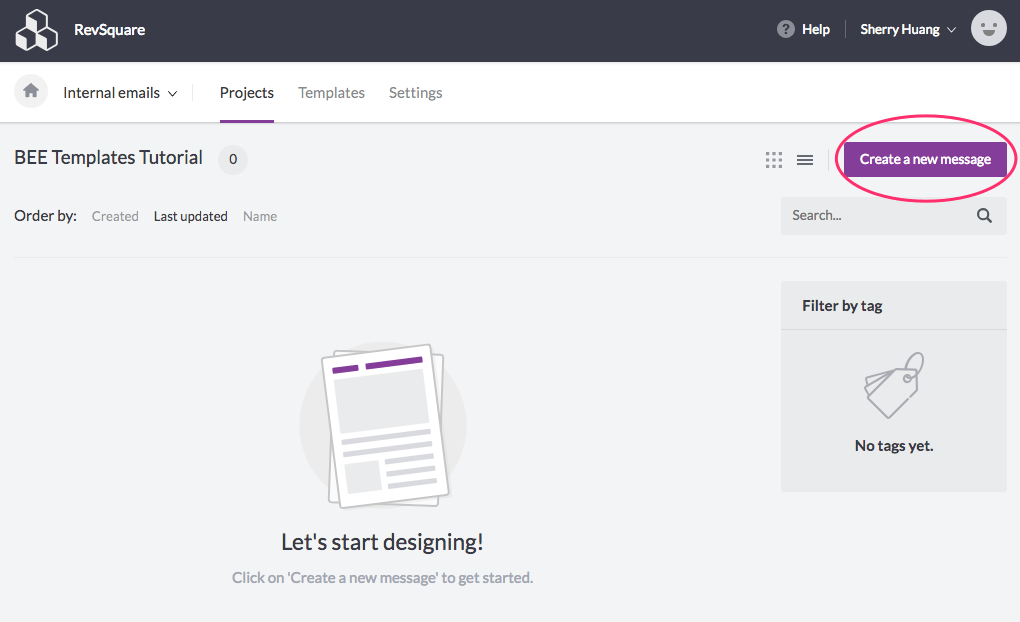
Once you create a new message, you'll see Default templates, where you can choose from a library of ready-made templates or start from scratch.
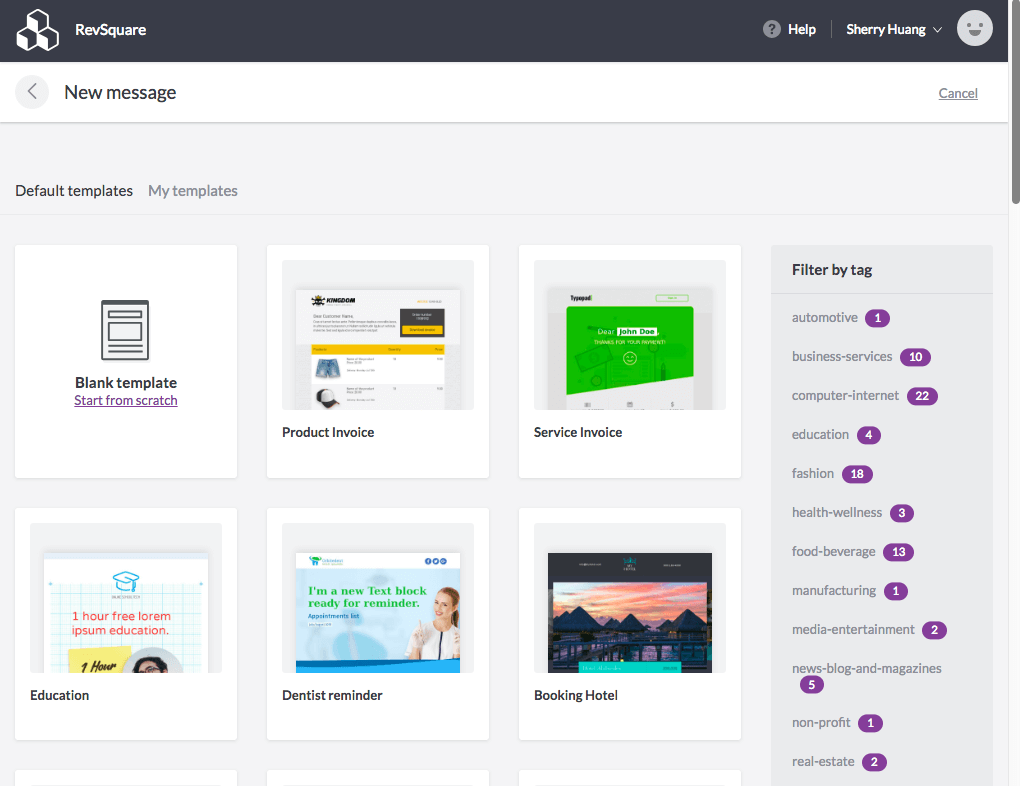
Select a template and then go ahead with modifying/designing your email. When you're finished, click Save and add a Nameto reference your email later.Click Save again, and your message will be saved with its custom name and description.
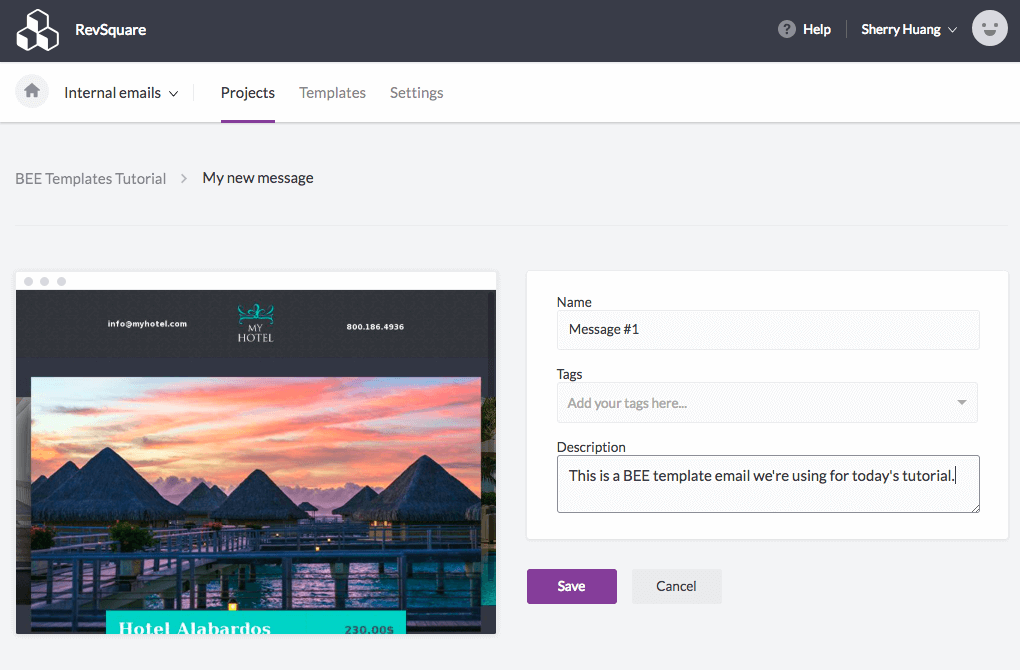
Now, you'll now be able to export your email for use. Just click on the Export message button and choose how you want to export the message (HTML, to an email service platform, .zip, .pdf).
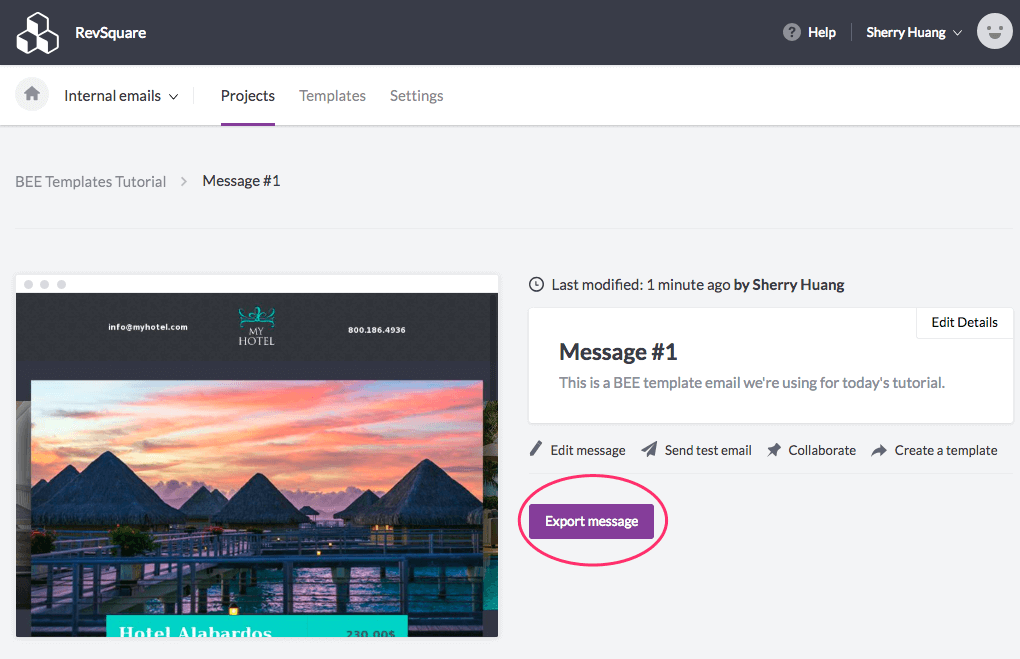
You just made a beautiful email that's ready to send! And, it can also be turned into a template...
Step 2: Turn your message into a template
After you've created a message for email campaign, it's easy to save the message as a template!From the same page that you exported the message, click on Create a template.
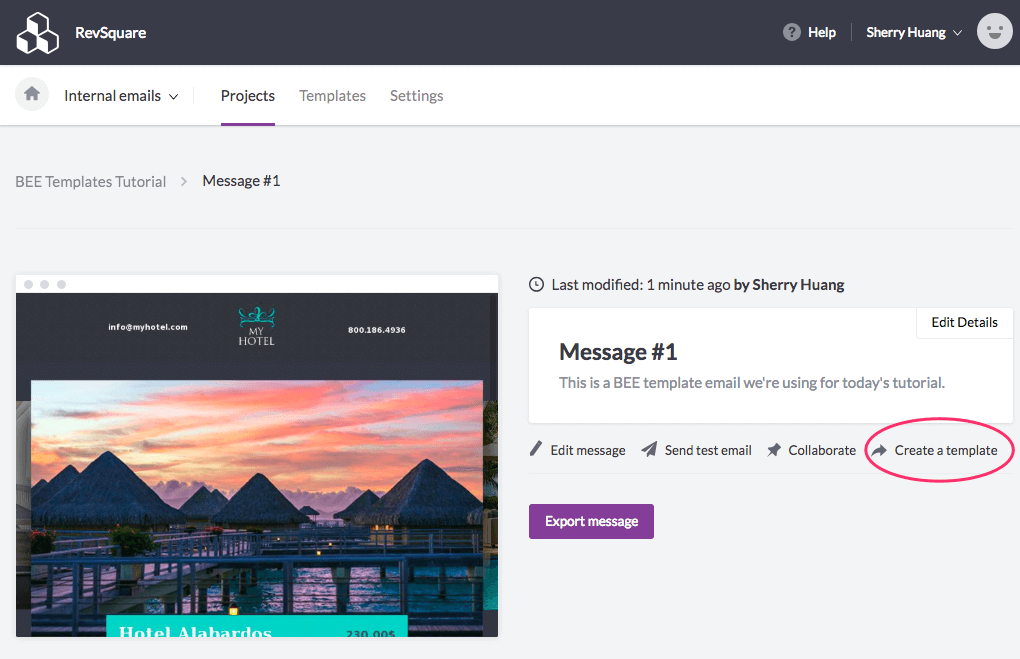
Next, navigate to Templates and the template you just created will now be visible. Voilá!
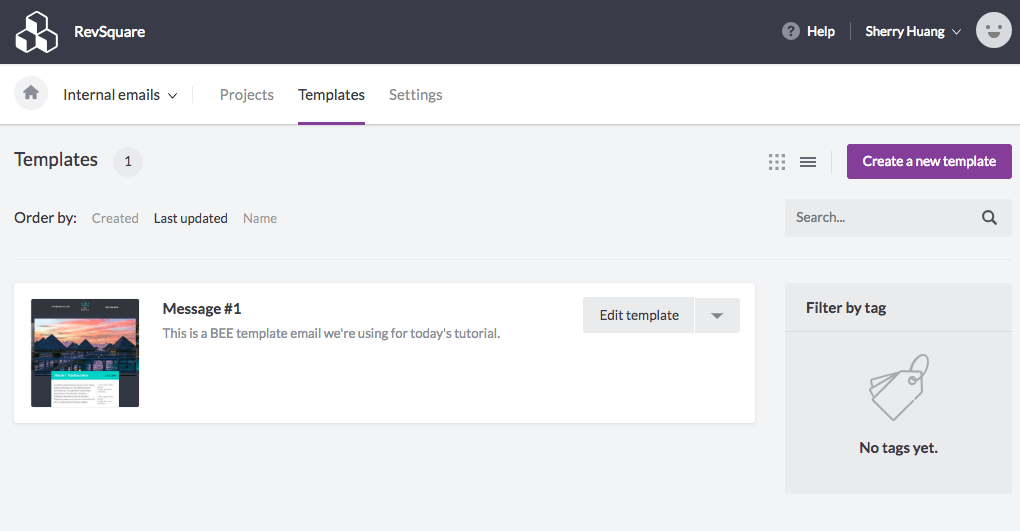
We recommend renaming the template to avoid confusion with your original message. Do this by toggling to the drop-down menu on the right and choosing View details.
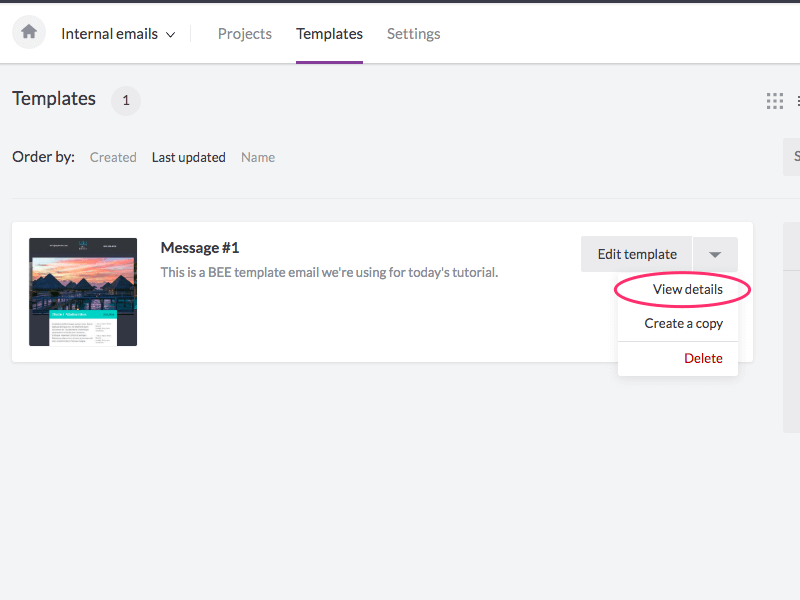
ChoossEdit and type in aNamefor your template (to set it apart from the previously created Message).
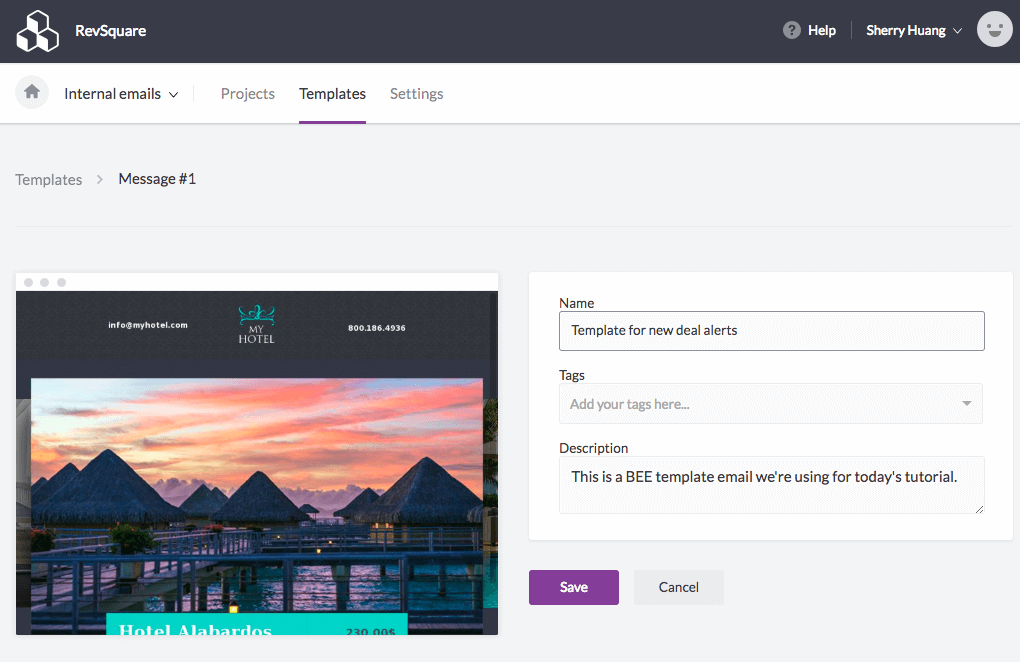
Your new template is now saved and stored! So, what happens when you want to use that template to make your next email campaign? Keep reading...
Step 3: Use your template to create a new email
Navigate back to Projects in the main menu and open the project folder you'd like to work in. From there, click the Create a new message button in the upper right.
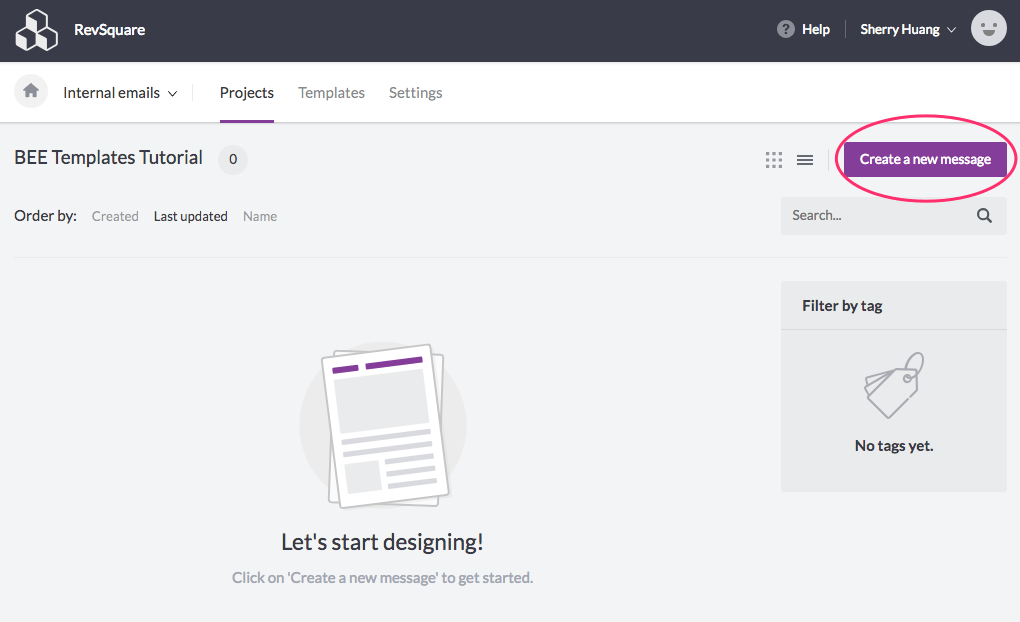
Now, navigate to My Templateswhere all of your customized templates are stored.
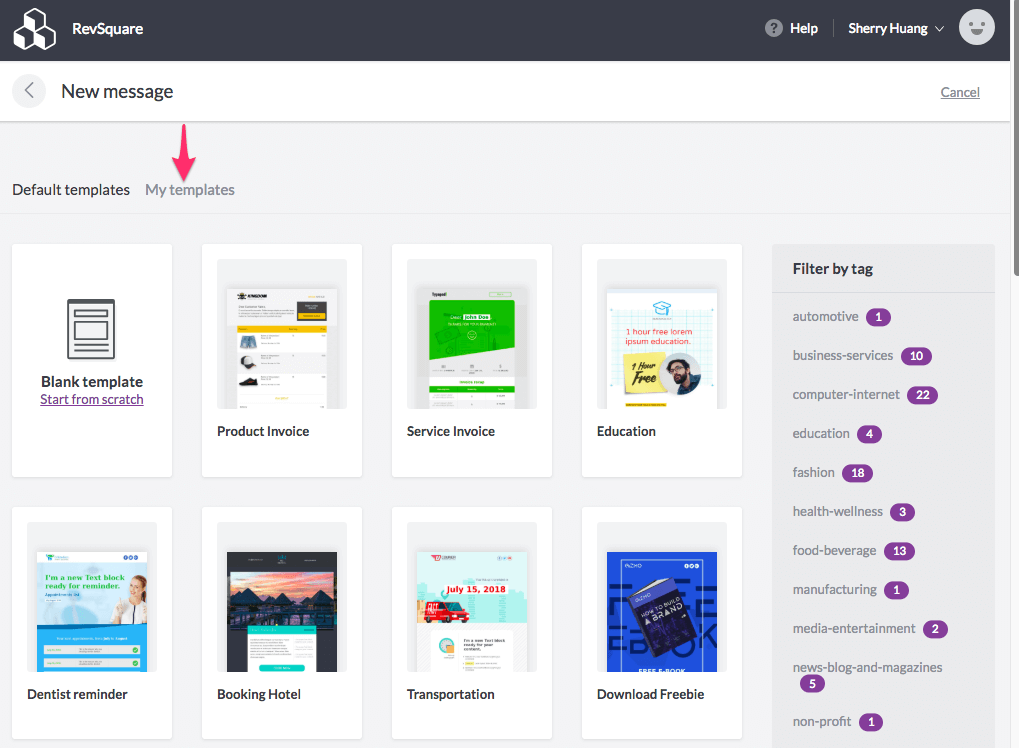
You'll now be able to find and choose your own customized templates.
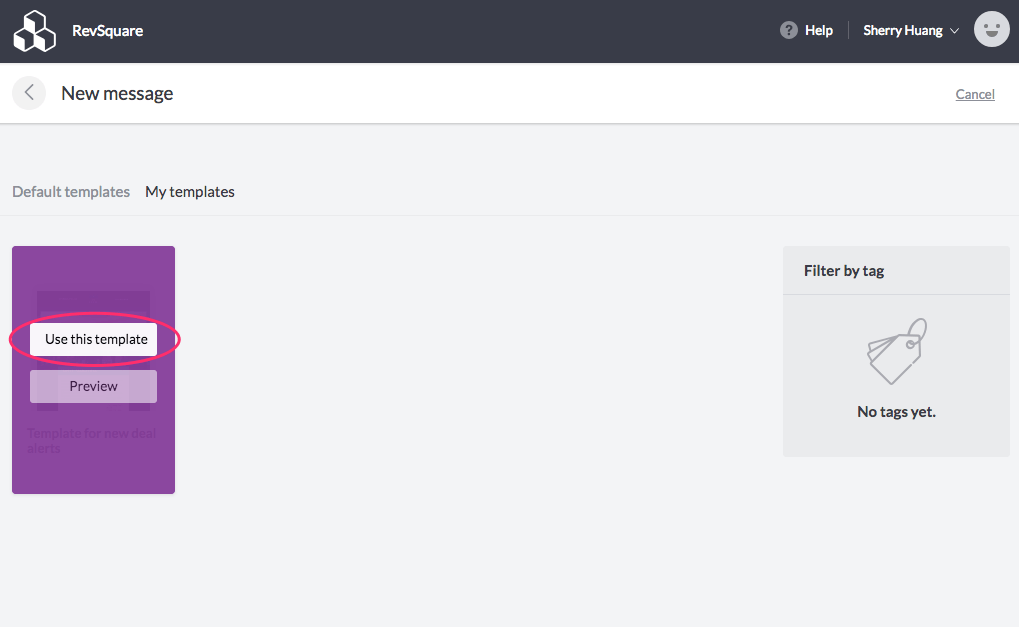
Then, you can update your email however you like, save, and export again!
Ready to make and save your own BEE Pro email templates?
Sign-up for aBEE Pro free trialand get access to a full template library, plus tons of free stock images and easy-to-use tools to make your email look perfect! Let us know if you have any questions about this tutorial, and happy email designing!
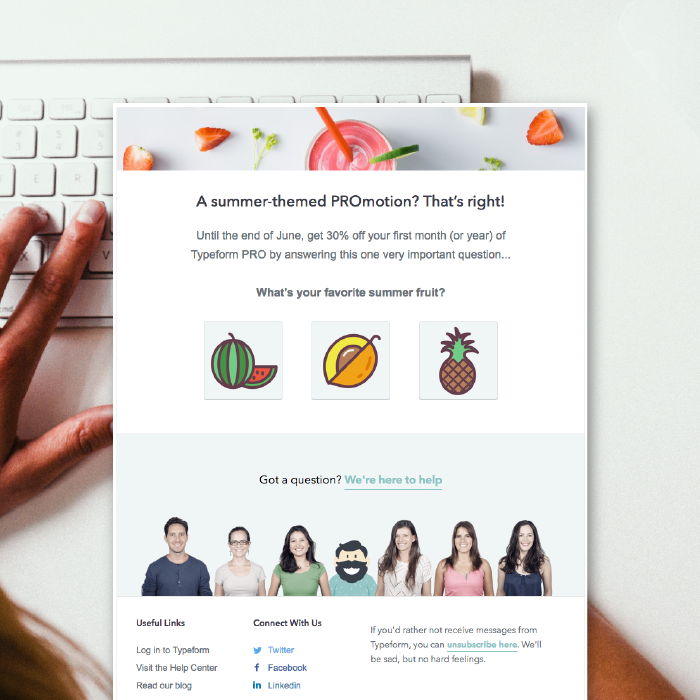
Tutorial: How to Build a One-Question Survey Email
A one-question survey emailallows readers to take immediate action intheir inboxes. When just one question in the body of an email, it's easy for subscribers to respond and easy for you to collect valuable data!
A few examples
Let's take a look at some examples of fun and simple one-question surveys that use a mix of images and text.Check out this no-fuss feedback survey from Expedia. It asks one question. And just by tapping on the happy or sad face, readers can let Expedia know about their travel experience.
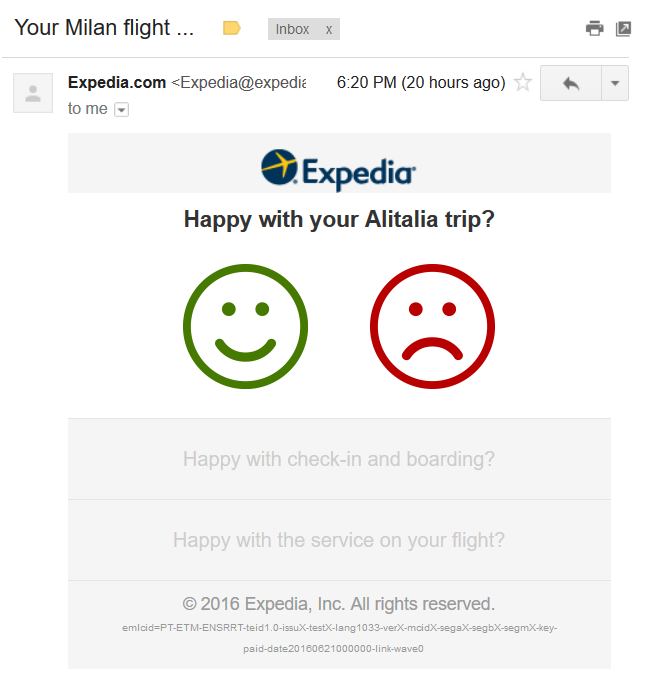
Similarly, the survey creation siteTypeform uses the one-question survey email as an engaging promotion tool that asks a light-hearted question about summer fruit:
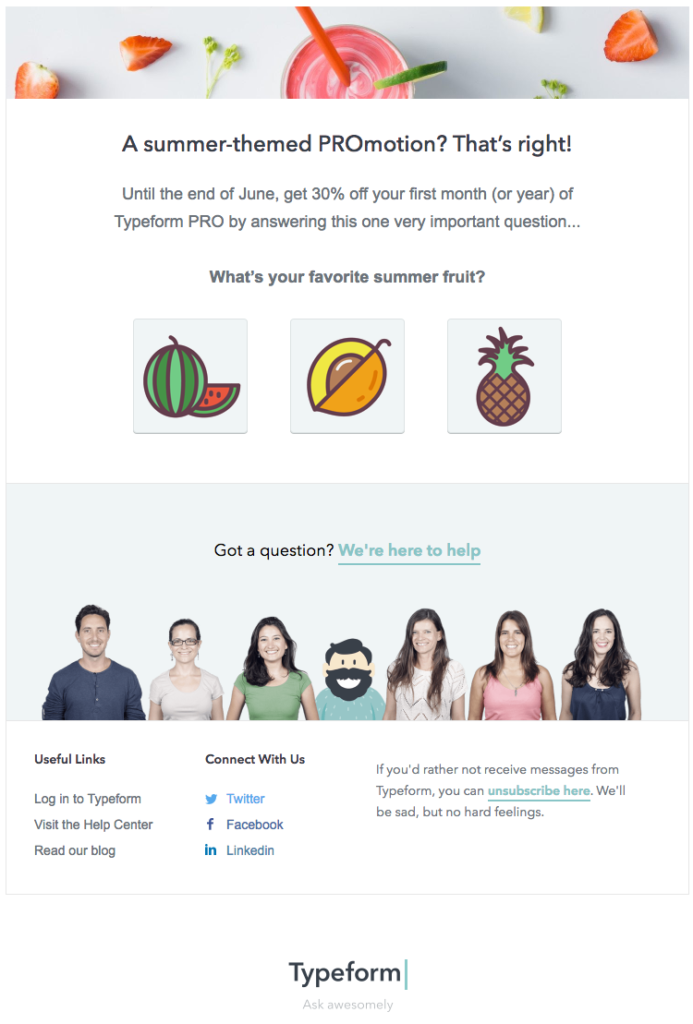
And Instapage, a landing page platform, employs a "One Second Survey" with linked text, inviting readers to provide feedback quickly and easily:
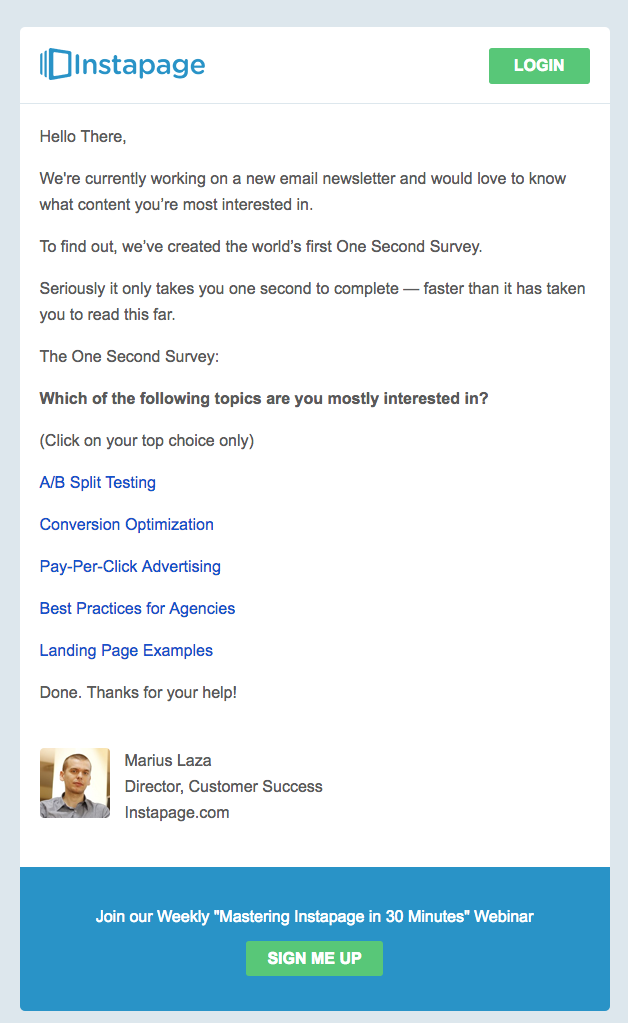
Benefits of a one-question survey email
- Subscriber convenience. Readers can simply tap to respond right in their inboxes. Plus, with only one question, it's incredibly easy for readers to participate.
- Better engagement. Since there's just one question and it's easy to enter an answer, it's likely the response rate will be higher than if readers responded to a survey on a separate landing page.
- Easy to assemble. Creating a single-question survey email is fast and easy. You can quickly design one and start collecting valuable data immediately.
How it works
Here's the truth behind the one-question survey email: You don't need a special tool to create and embed a survey. All you need to do is link the text or images to your survey.Take the Expedia email, for example. The happy and sad smiley faces are simply linked images placed side by side. Clicking on either image takes subscribers to a landing page where their answer is pre-recorded. They are also invited to share more feedback and answer two more questions.
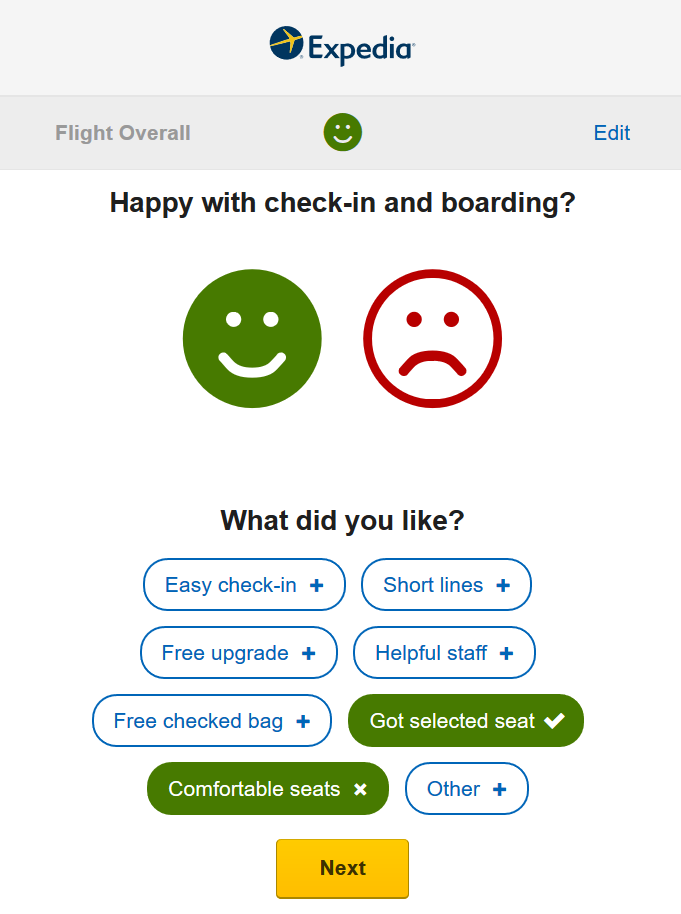
Even if a reader does not continue with the survey, the initial response is still tracked. In a true single-question survey, the link readers tap might take them to a page that simply says, "Thank you for your feedback!". Or, for users who chose the sad face, they may see another page that says, "We're sorry to hear that. Let us know what went wrong," with an option to submit feedback.In summary: the one-question survey email is designed by asking readers a question and inviting them to directly tap the linked text or images within the email.You can also get more tips about sending successful survey invitation emailsand check out our list of 21 email design tools to transform your emails.
Today's Workshop: How to build a one-question survey email
As many of you know, it's not possible to embed a survey in the form of an iframe because email clients don't support JavaScript. This means that we have to be creative with how to build a survey email. As we've seen from the examples above, a one-question survey email is very clever and really easy to build.Today we're going to show two ways of creating a one-question survey: (1)link survey URLs to images, text, and buttons in an email, or (2) embed a question via a survey tool (Typeform) into an email.We're going to use the BEE editor to demonstrate how easy it is to build a one-question survey email. BEE is free, online, and requires no registration. For a wider variety of beautiful templates and additional features, upgrade to the BEE Pro account (start with a 15-day free trial; afterward, the tool is available for $15/month). All emails designed on the platform are mobile responsive.
Option 1: Link your own survey URL to images, text, or buttons in our email
Link images
Let's start by building the Expedia email. Because it has asimple, single-column format, we'll start building from scratch in a one-column template to begin.The content structure of the email is an image for the header, followed by a line of question text, followed by two linked images for the response. This is what the structure looks like:
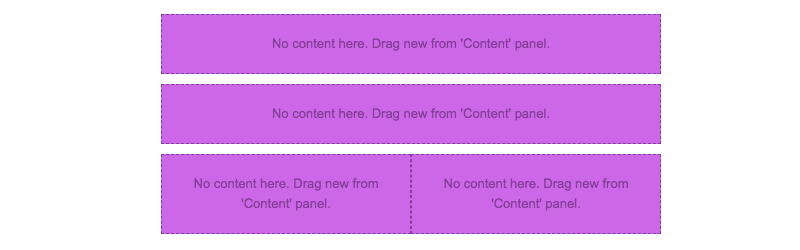
Next, pull in the appropriate content blocks:
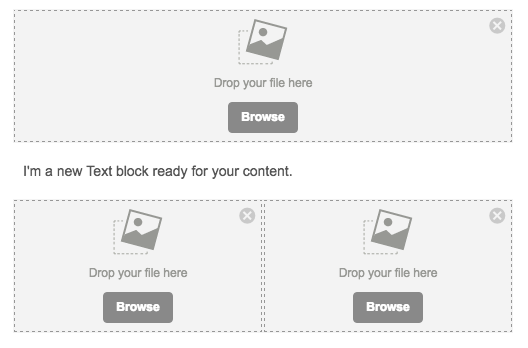
Now, update the text and drag-and-drop the chosen images.
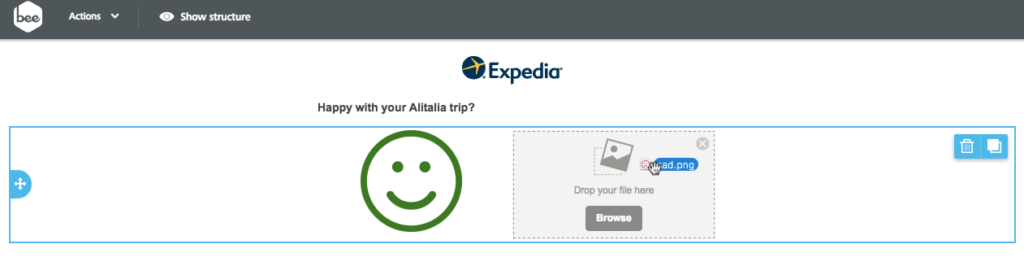
Yes, it's that easy! Once the images are in place, simply click one and add your URL link from your survey tool in the image link field under Content properties > Action in BEE:
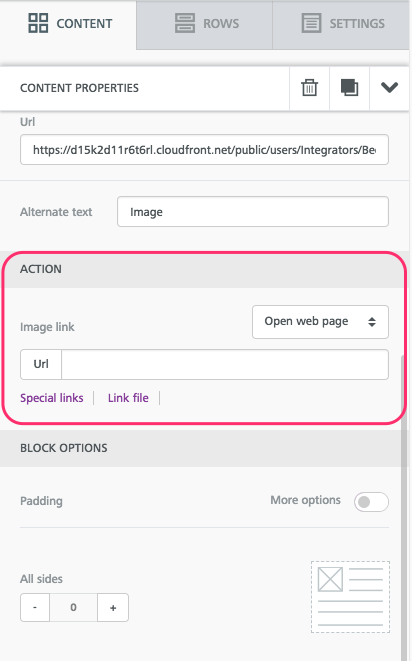
If you're using images, be sure to include ALT text, too, so users with image-viewing turned off can still respond. ALT text can be edited in the same menu as the URL.
Link text
Instead of linking the happy and sad images, Expedia could also have linked text. To create a survey email with linked text, like the Instapage example, replace the image files with text. So the new email looks like this:

Onebenefit of using text instead of images is that the email has a better text-to-image ratio. This means it's less likely to fall into a spam folder or lose responses from users who have image-viewing turned off.
Use bulletproof buttons
All buttons in the BEE editor are bulletproof and responsive, so they'll appear more reliably in inboxes than images. And,buttons are more attention-grabbing than text!Instead of choosing and draggingimages, we can drag two buttons:
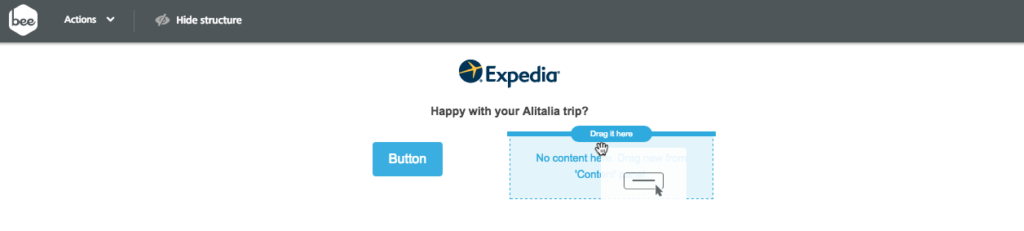
Then,the buttons can be formatted as desired:

As with images, don't forget tolink the buttons by adding the link URLs from your survey tool in the right-hand menu in BEE.
Option 2: Embed a question from a survey tool like Typeform
Perhaps the easiest way to add a built-in question to your email is to design it in a free survey tool likeTypeform, then embed the question in anemail. This way, Typeform will record and collect data so you won't have to build that yourself on the backend. Here's how!
Build your survey in Typeform
You can sign up for a free Typeform account and begin right away!From the home page, click the upper right button to create a new Typeform. Then, choose the Opinion Scale block. (Note: this question type is the only option for embedding in anemail via Typeform right now).
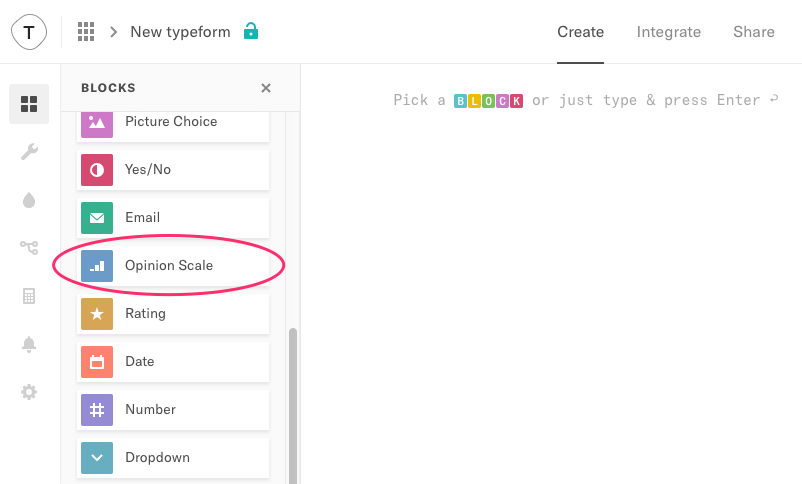
Once you are satisfied with your customized question, clickShare from the menu at the top, then navigate to the Email tab.
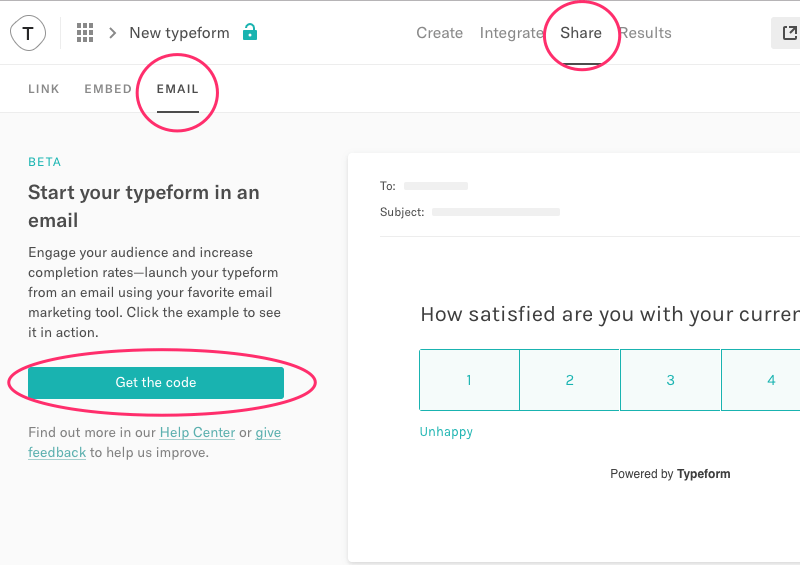
Click the Get the code button and copy to your clipboard.
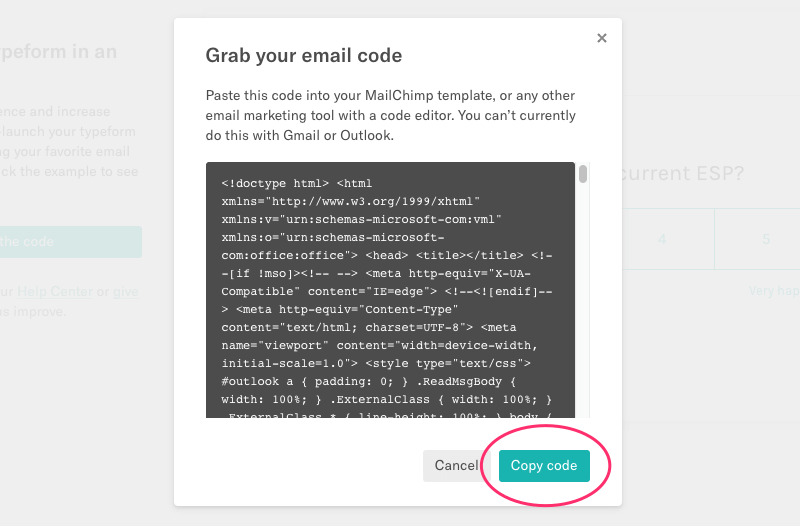
Tip: Typeform also provides a great how-to for embedding questions in email.
Embed your question into BEE
Open the BEE editor and build your email as usual. When you're ready to embed your survey question, drag in an HTML content block.
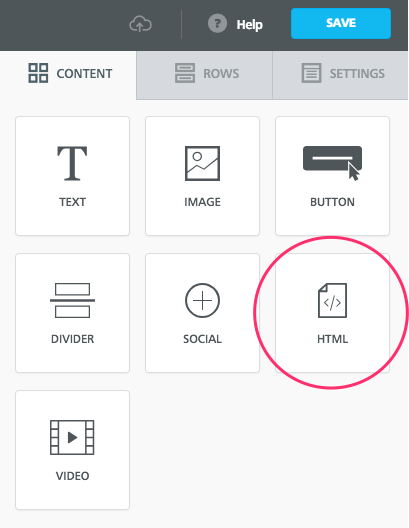
Paste your code from Typeform into the window on the right, and voilá! Your question will then appear in the editor.
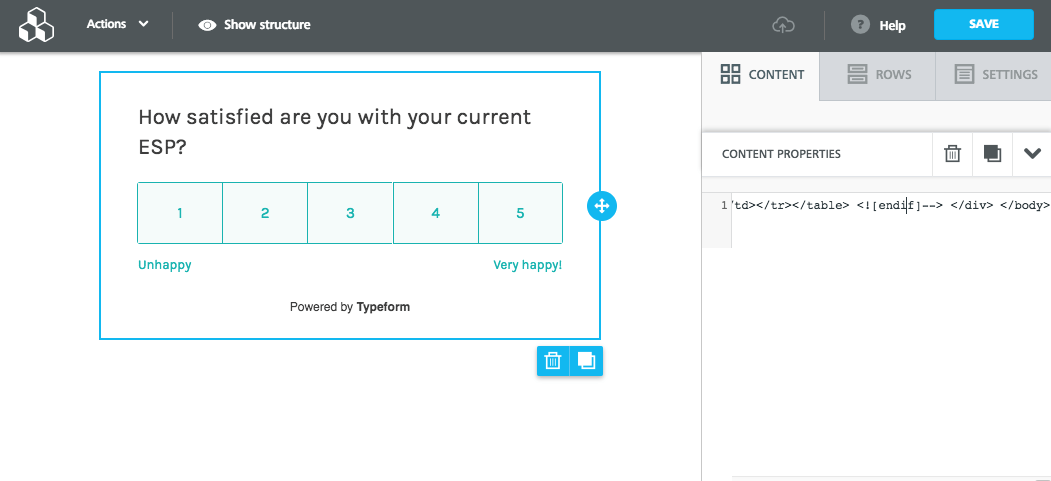
Now, you can finish designing and send the email as usual. Yes, it's this easy!
Free survey tools
Check out more free online tools you can use to embed questions in email or set up a survey for follow-up questions.
Typeform
Typeform allows users to build online forms, surveys, quizzes, landing pages, and much more.
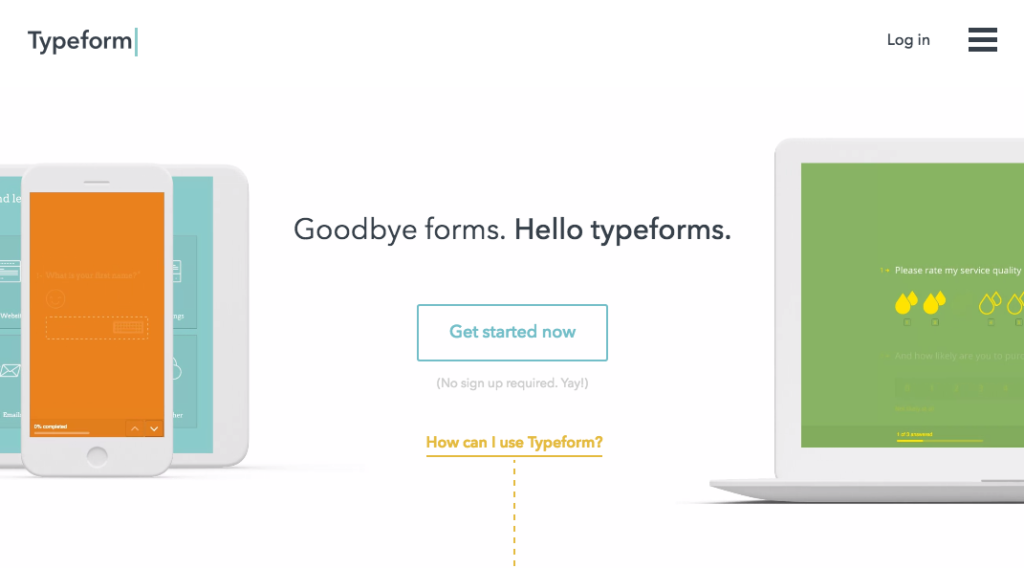
GetFeedback
GetFeedback allows anyone to create surveys that display on smartphones, tablets, and browsers.
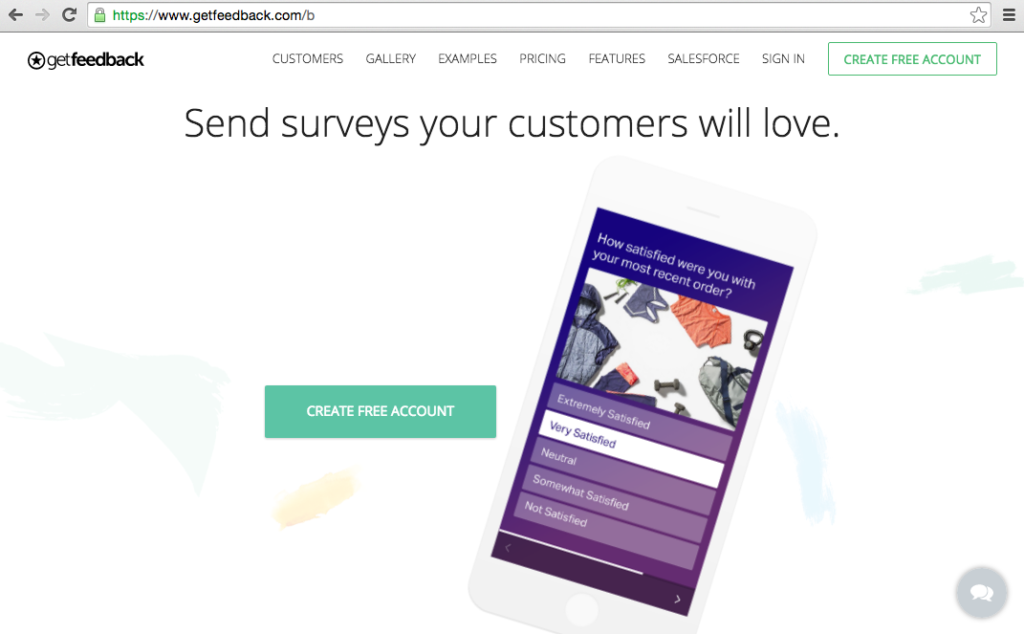
Google Forms
Google Formsallows peopleto collect votes from friends, survey co-workers, or gather poll data into a sheet.
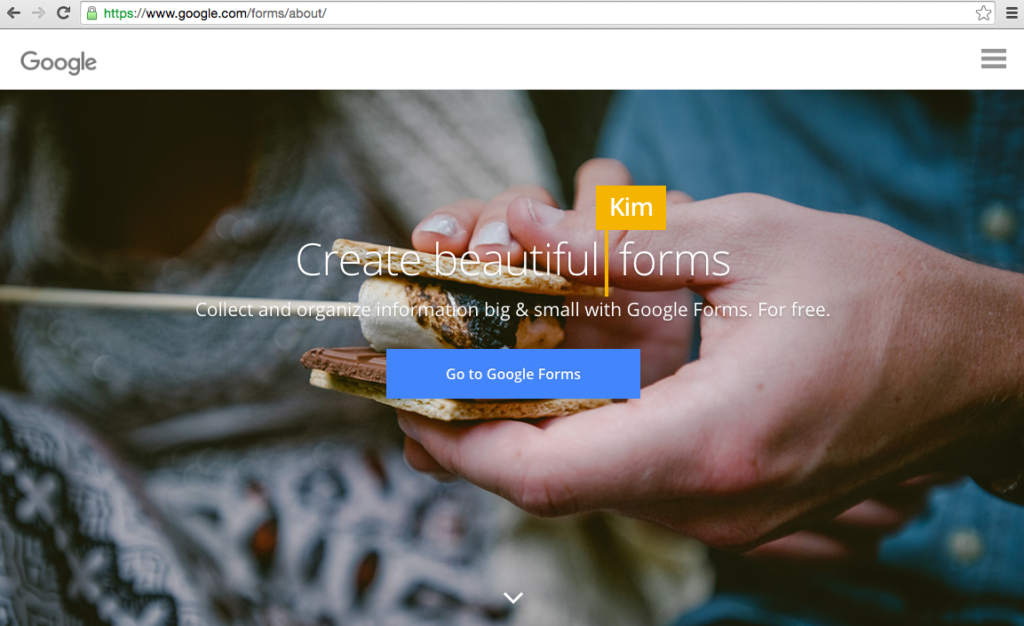
Whichever tool you use,you'll likely need to create acorresponding survey email for each response to your initial question. For example, if a reader chose "happy" in the Expedia email, their corresponding survey might ask different questions than someone who respondedwith "unhappy."Have you ever created a one-question survey email? Let us know the design approach you took and the response you received from subscribers.
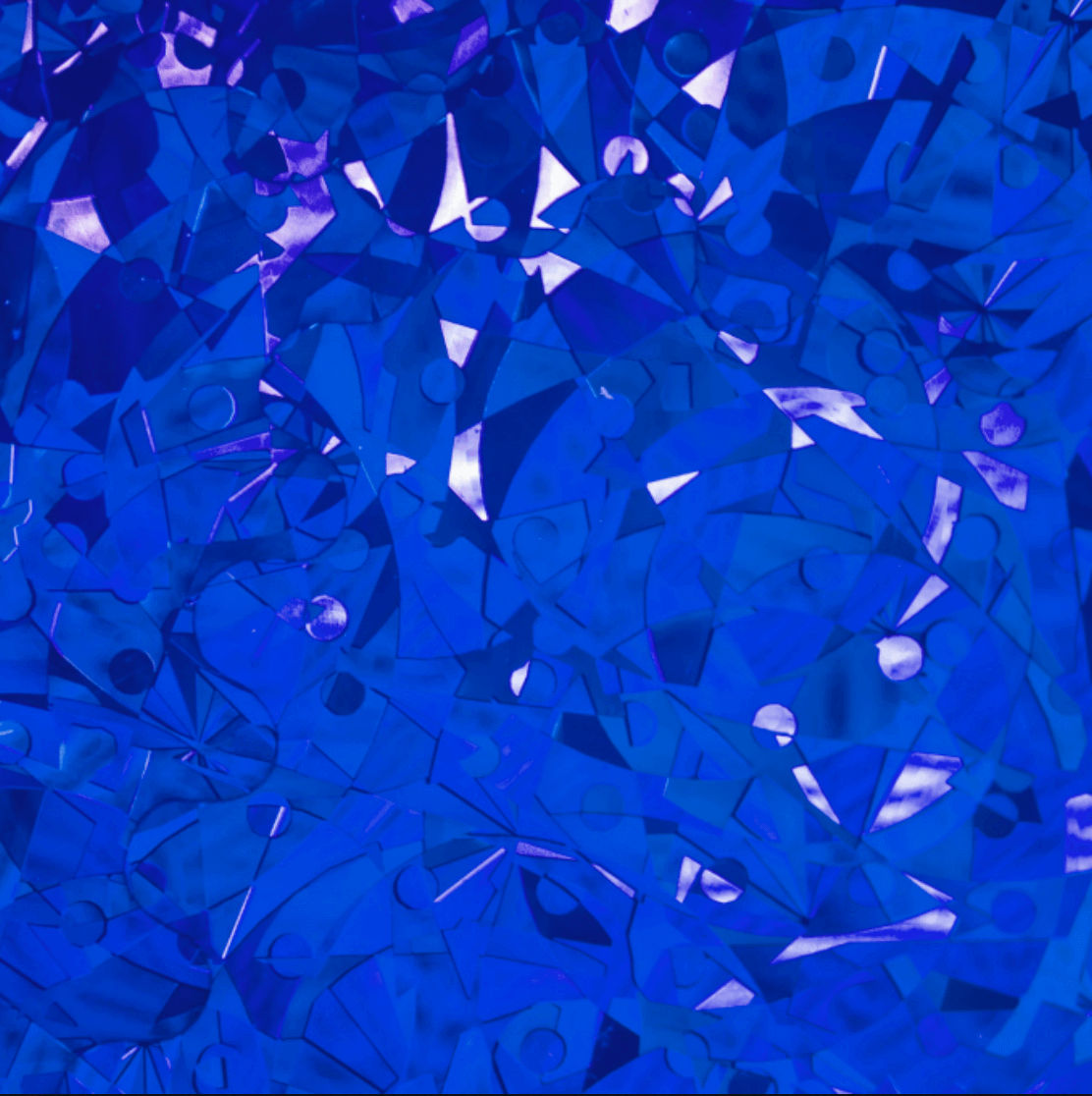
BEE's Email Collaboration Tool for Your Review Process
Email production can be a whirlwind. At any given time, your team might have a dozen emails in production, all at varying phases: conception, design, coding, testing. And since no one wants to make a costly or embarrassing mistake (though occasionally it happens), review and approval processes are critical steps along the way. However, they can be time-consuming and logistically challenging to execute. That's why BEE's email collaboration tool has a built-in, easy-to-use review and approval process that your internal and external teammates can all use. Keep reading as we show you and your team howto save time—and sanity!
Email design review and approval is time-consuming
According to research by Litmus, companies spend the most time on email design. Fine-tuning an email's design is often a collaborative process full of multiple review checkpoints and iterations. You know the drill. A designer might email the first draft to a team of reviewers, who then send feedback—trying to describe the changes they want to see "at the top of module 2" or "in the subheader of the first section." Maybe they even open the email in another program, like Skitch or InVision, to mark it up before sending it back. The designer responds and makes updates. The reviewers have more comments. And on and on. Things can get messy.And, if you're an agency, you might be at an even greater disadvantage. Agencies have bigger teams, Litmus reports: 30.8% of agencies have email marketing teams of 7 or more people, twice the rate of brand marketers (15.4%). Plus, agencies spend more time than brand marketers on email production, as seen in the infographic below. And, agencies are twice as likely as brand marketers to use an extensive pre-send checklist (34.0% vs. 17.4%).
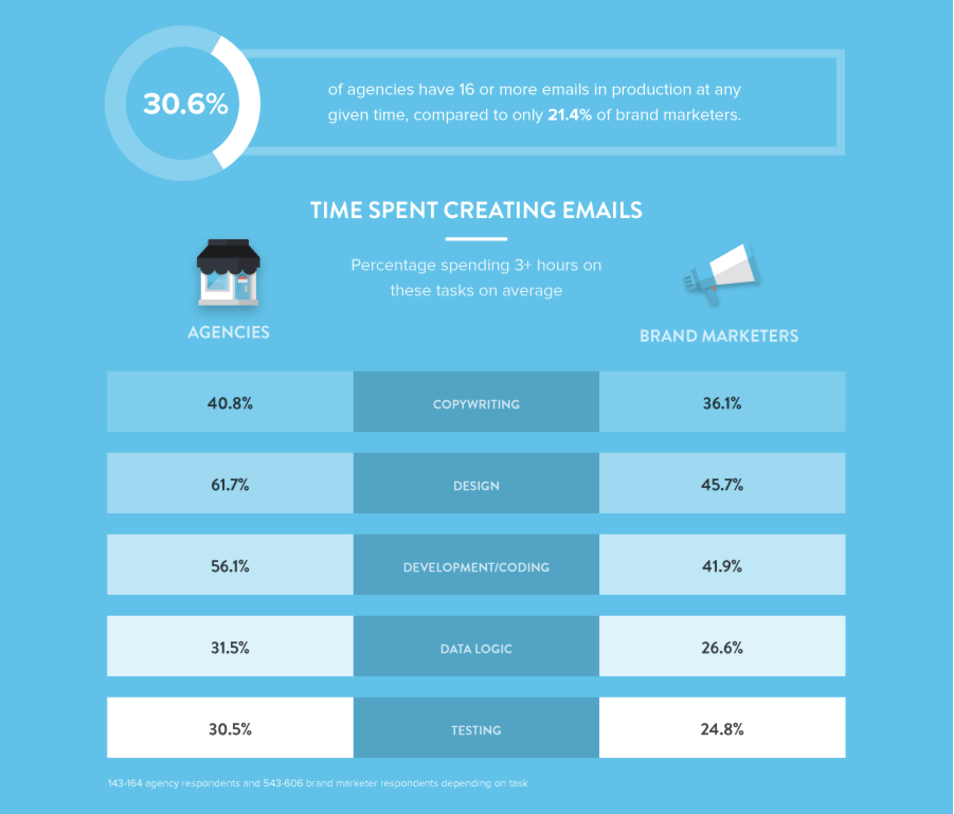
Source: Litmus, 2016 State of Email Agencies
Why is the review and approval process a culprit in slowing down teams?
You probably recognize these common snafus:
- No central location for all project communication
- No clear approval process
- No ability to track feedback and revision history
- No ability to mark up an email in a shareable team environment
Introducing Collaboration: An easy way to review and approve email
Thankfully, there is a solution for your team's email workflow:Collaboration,a teamwork tool that allows you to share, comment, and approve email campaigns and templates in one place.Collaboration is available for BEE Pro users and their colleagues and clients. The tool streamlines the email review and approval process, so you can work more efficiently.
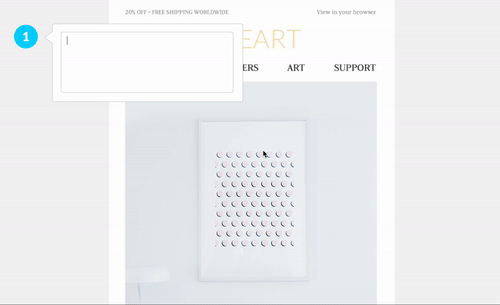
Collaboration Tool Features that Simplify the Approval Process
With Collaboration in BEE, you can share an email design draft with colleagues or clients, let them comment on specific parts of a message, resolve individual threads, and give final approval. Here are some key features:
- Share your work-in-progress email using its unique URL (drop it right into Slack, Skype, an email, etc.)
- No authentication required to access a design (i.e. anyone with a link can access it)
- Individual comments in multi-thread discussions can be marked as resolved
- Collaborators can easily turn on/off the visibility of resolved threads
- Members are notified of new comments/feedback with automated email notifications
- An approval person can be assigned to mark the email from In Progress to Approved
- Everything is responsive on mobile!
Tutorial: How to improve your review process with BEE's Email Collaboration tool
When your email is ready for review, simply open the Share menu and add email addresses of colleagues or clients. Enter a personal note before sending the invitation to collaborate. (Or, simply toggle "on" the shareable link option to send the link via Slack, Skype, email, etc.)The sender and/or designated final approver would need a BEE Pro account to see the process through from start to finish. However, colleagues or clients who only need to review/comment do not require accounts.Those invited to collaborate on the project will receive an email invitation to add their comments.When recipients click on the link in the email, they are taken to a page where they can easily view the message and comment on it. (Again, recipients who don't have BEE Pro accounts yet can still add comments and send messages, making the workflow more effortless.)Viewers can Comment on an existing thread, or drop a pin on a specific area of the message (e.g., the logo at the top) to start a new thread. Individual collaborators can also click on the Send notifications option to select people who will be notified about specific (or all) comments.Each comment thread can be marked Resolved or Reopened simply by checking a box at the top. Unread Comments and Resolved Threads can both be viewed in list format in the left panel; just click the Menu option.
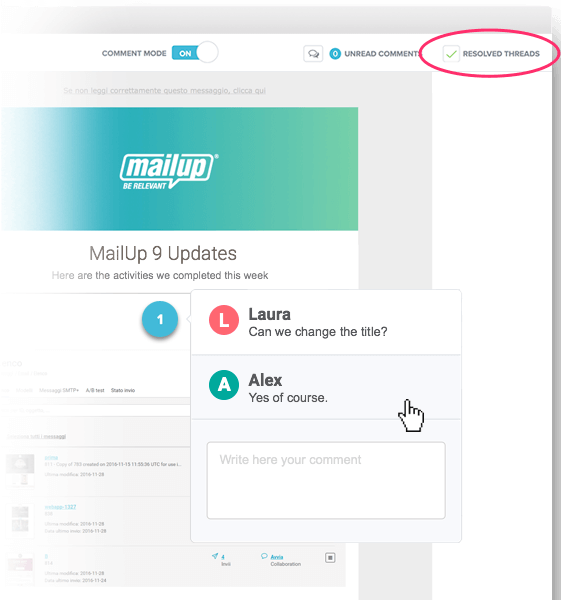
Once you're finished, the approval point person can toggle the email from In Progress to Approved, so it's clear when an email is ready for the next phase of production. (Reminder that the designated approver needs a BEE Pro account in order to access and make this final change.)
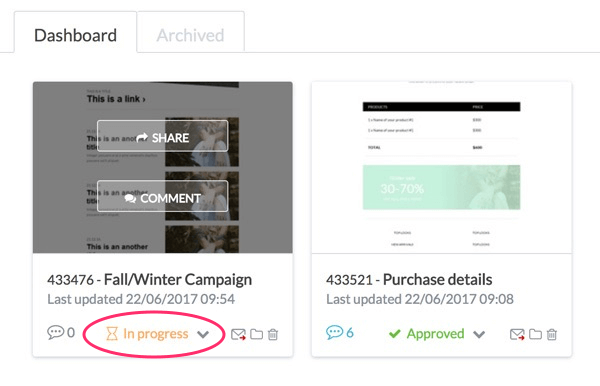
So to recap, with email Collaboration in BEE, you get:
- One place to track all communication
- The ability to mark up an email to improve the review and approval process
- An organized way to track comments from everybody
- A clear approval process that's funneled through one person
Improve your review & approval process and start collaborating now
Ready to collaborate more efficiently on all your email campaigns? Start a BEE Pro free trial today and try it out our speedy review and approval system! You'll get access to an extensive template library and fully customizable designs, all editable with an easy drag-and-drop editor. No coding. All responsive. Make your workflow smoother than ever, and let us know how you and your team like BEE Collaboration!
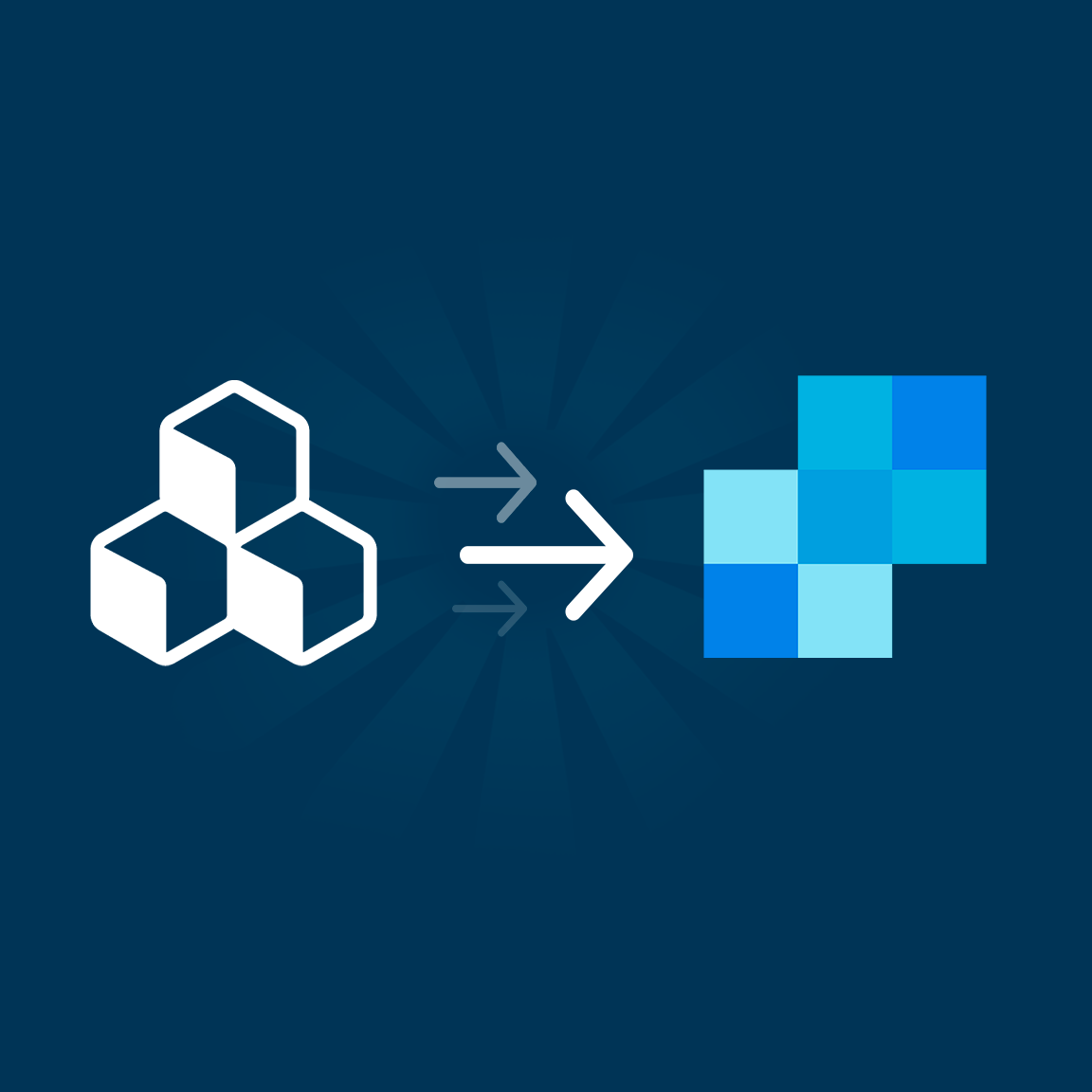
The BEE SendGrid Connector
Hey email designers, marketers, and geeks! We want you to be able to design the emails of your dreams with the BEE editor —and be able to send them with ease. That's why we recently rolled out our MailChimpandGmailconnectors.Next in our lineup is the BEE SendGrid connector. Let's check it out!
Why use SendGrid and BEE Pro together?
Like MailChimp and Gmail, SendGrid is a solid option and popular choice when it comes to sending email. And, many SendGrid users also use the BEE editor in the BEE Pro platform. Why?Folks who use BEE Pro recognize it as a dynamic, powerful design tool.The BEE drag-and-drop editor makes for easy email layouts, and granular control on padding, spacing, buttons, and borders allows you to make design adjustments with more precision. You can also design and save templates, tap into multiple free stock photo libraries, and have each email be mobile responsive. BEE makes it fast to build an email that looksjust the way you want it to.So, SendGrid users, welcome to the fam. Here's how to activate the SendGrid connector in your BEE Pro account.
Step-by-Step Guide: Exporting your emails to SendGrid
Step 1: Get an API key from SendGrid
To get started, head on over to SendGrid.com and log in to your account.On the lefthand side, click the Settings menu. Tap "API Keys."
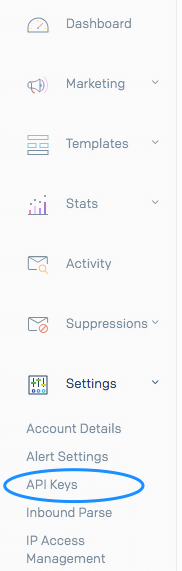
In the window that appears, tap the blue Create API Key button in the upper right corner.
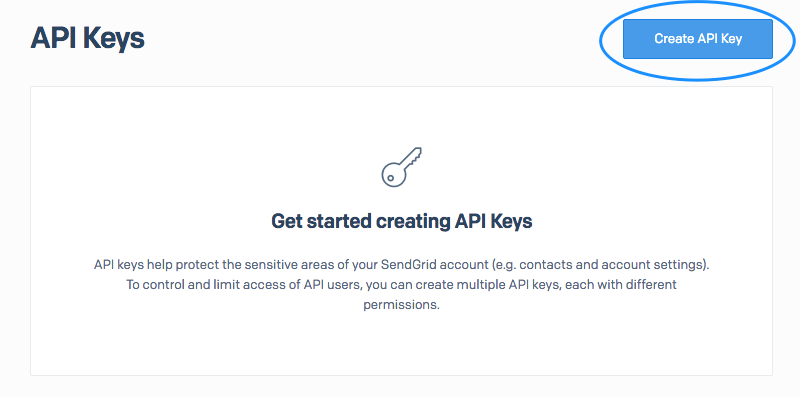
Enter a name for thekey in the type form at the top.Be sure to select the Full Access API option. Then click Create & View.
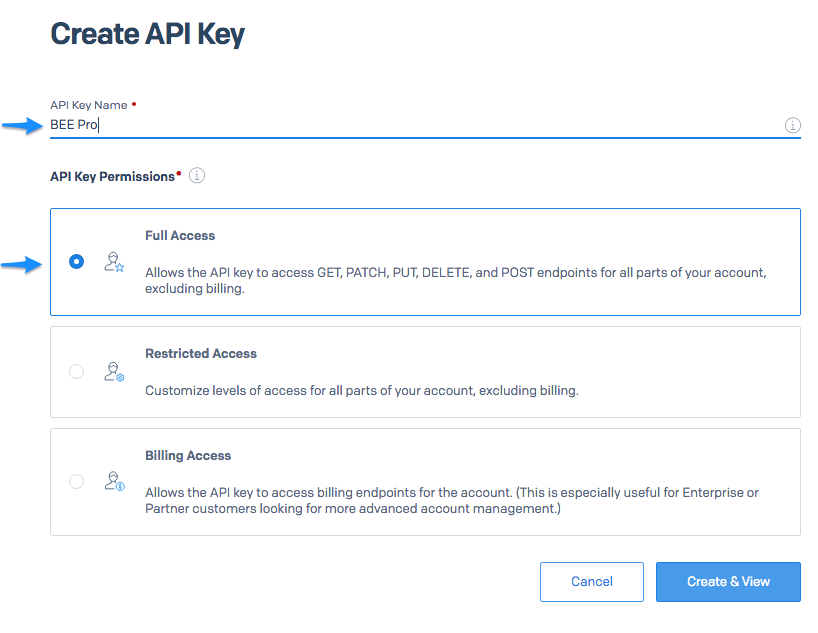
On the following screen, you'll see your API key. Copy it. Then tap Done.
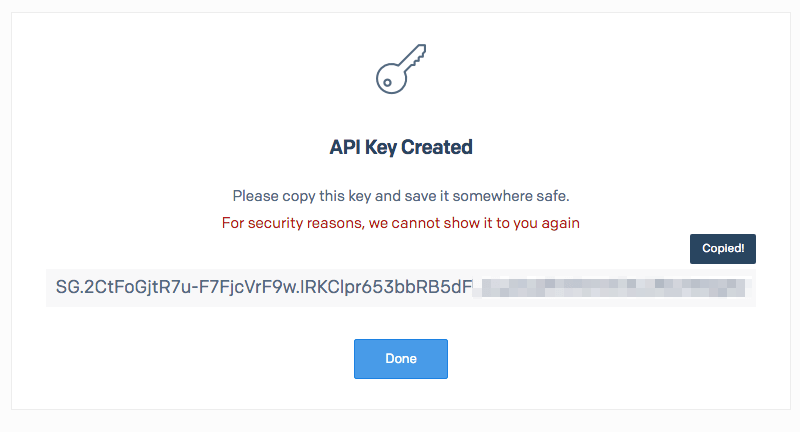
Your API key will now appear in the API Key menu.
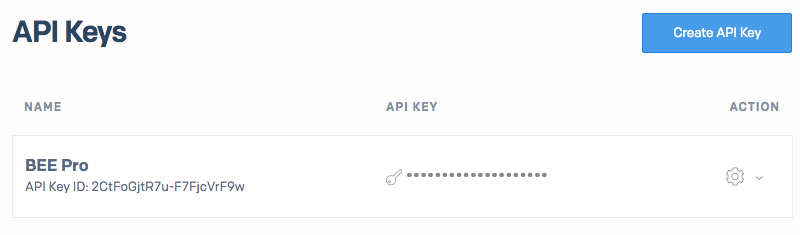
Step 2: Activate the SendGrid connector in BEE Pro
Login to your BEE Pro account. From the menu under your account name in the upper right corner, choose Manage connectors.
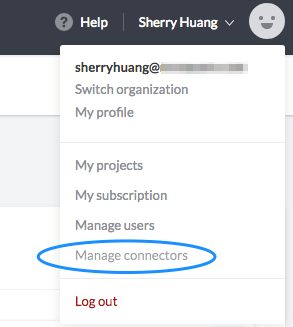
To connect SendGrid, go ahead and click on it. SendGrid is a paid connector for $50 per month.
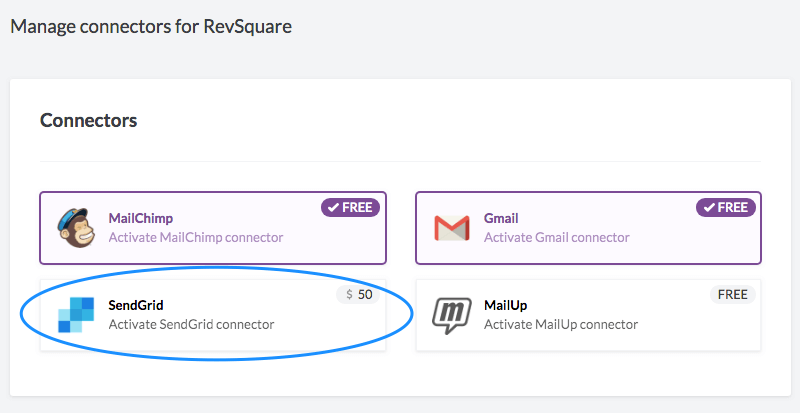
Confirm the connection on the pop-up window and you're all set!
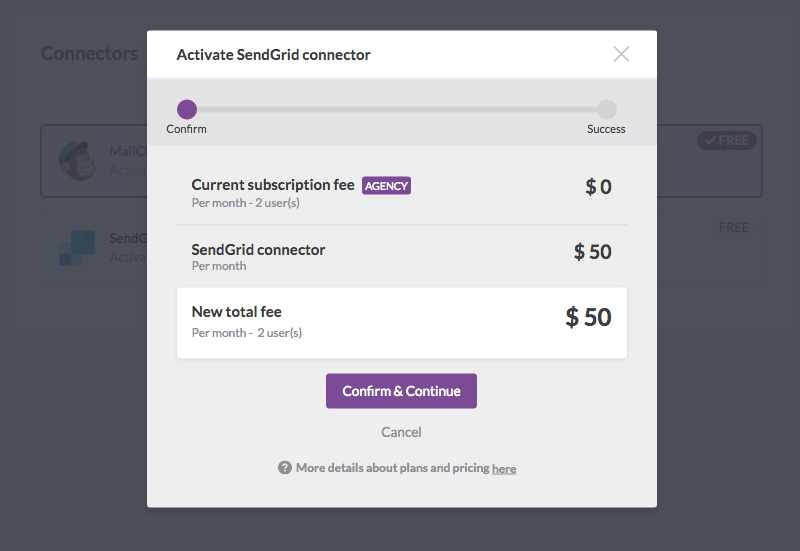
Finally, add your API key. On your Projects homepage, navigate to your Settings menu.
Note for BEE Pro Agency users
If you have a BEE Pro Agency account, you can connect different SendGrid accounts to different Brands (i.e. you have different clients with different SendGrid accounts). You need to select a Brand in which to install and connect SendGrid— i.e., you will not see theSettings tab if you haveAll brands selected in the left-side drop-down menu.
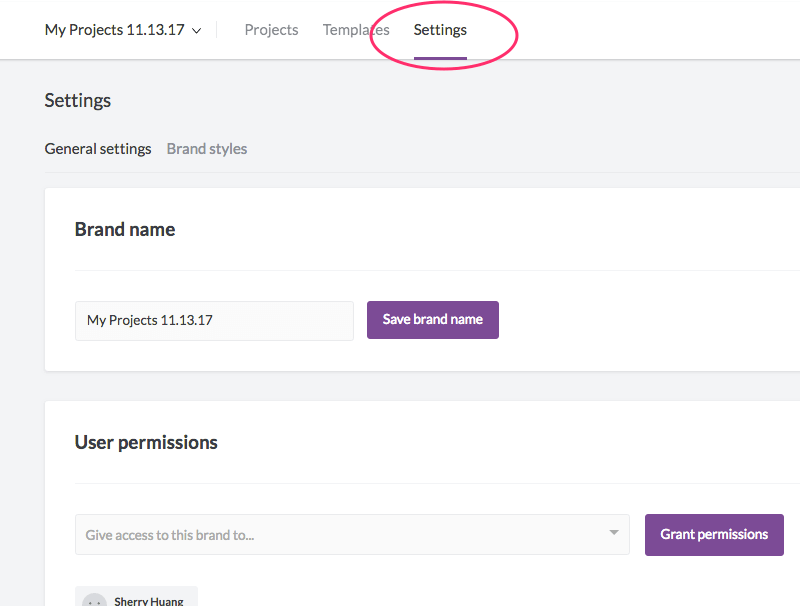
Under Settings, scroll down to the Connectors section. Tap "Install" for SendGrid.
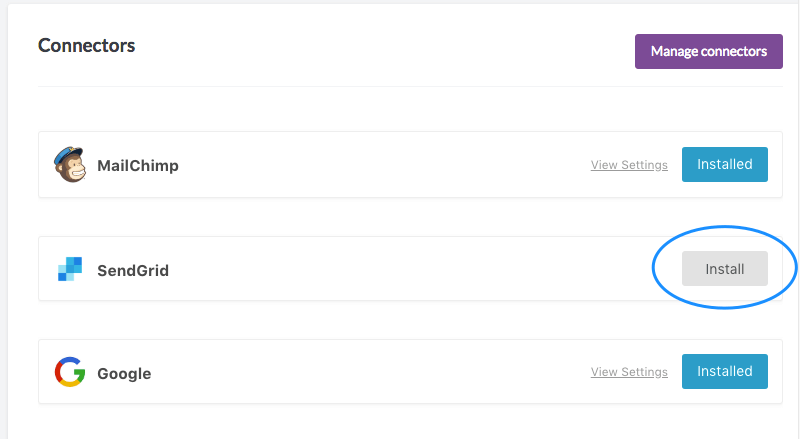
Check off one or bothtransactional and marketing campaign types. Click Connect my SendGrid account.
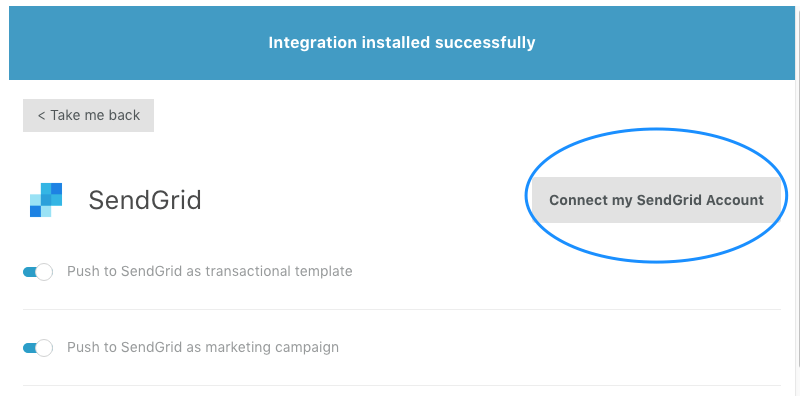
Paste in that API Key from SendGrid and click Connect Account.
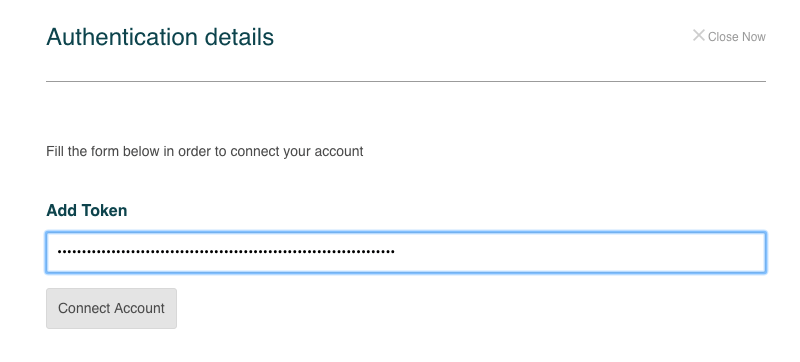
You're now connected!
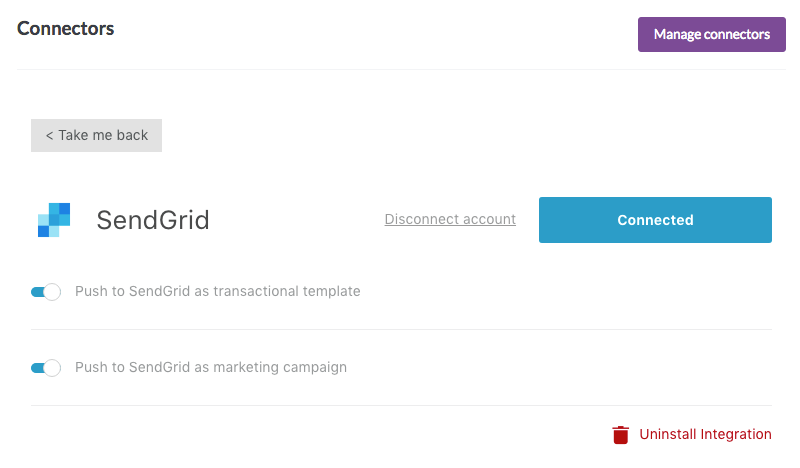
Step 3: Export your email
Now that BEE Pro can communicate with your SendGrid account, you can export any email design. Here’s how.Navigate to yourProjects menu,view the list of messages within any project, and click the email you’d like to push to SendGrid. Use the drop-down menu to choose Export.
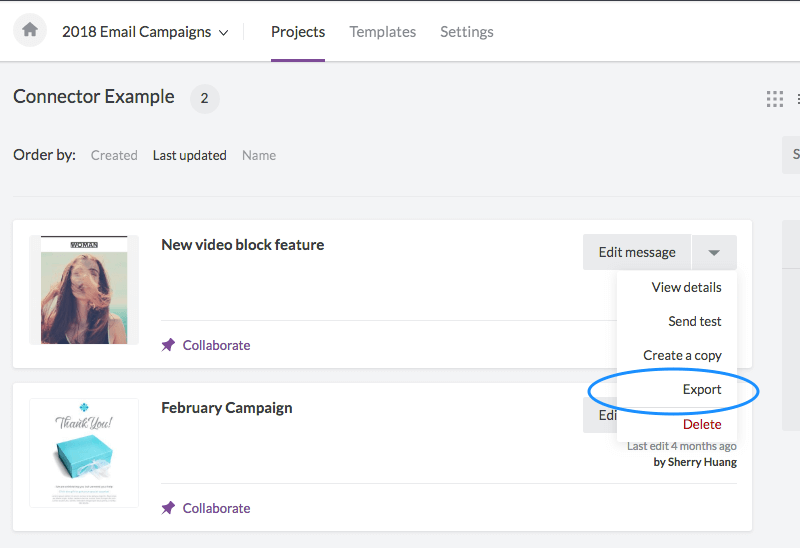
Click Export to ESP.
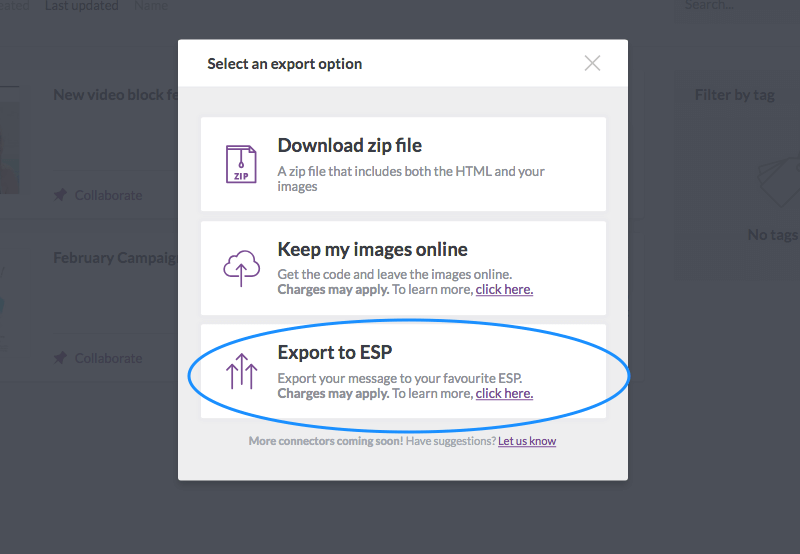
Select to export to your Transactional or Marketing campaigns:
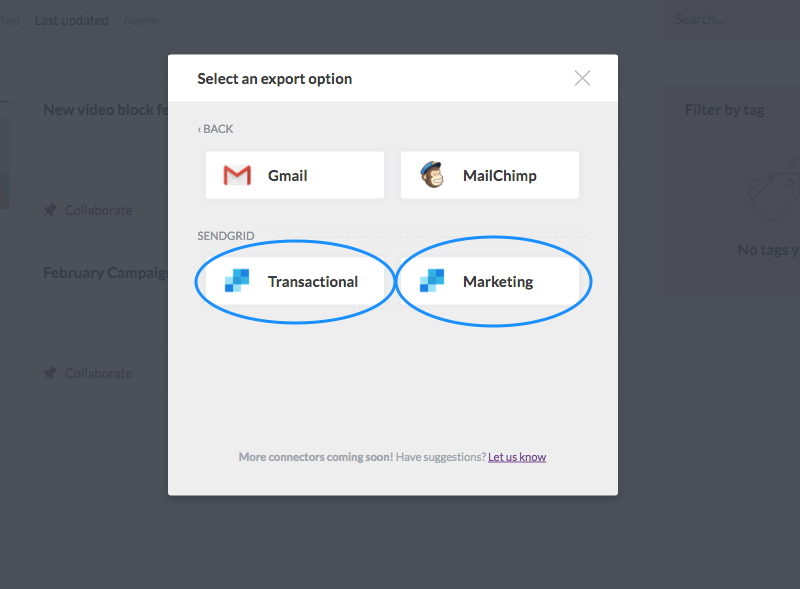
Then, confirm the push by clicking Continue.
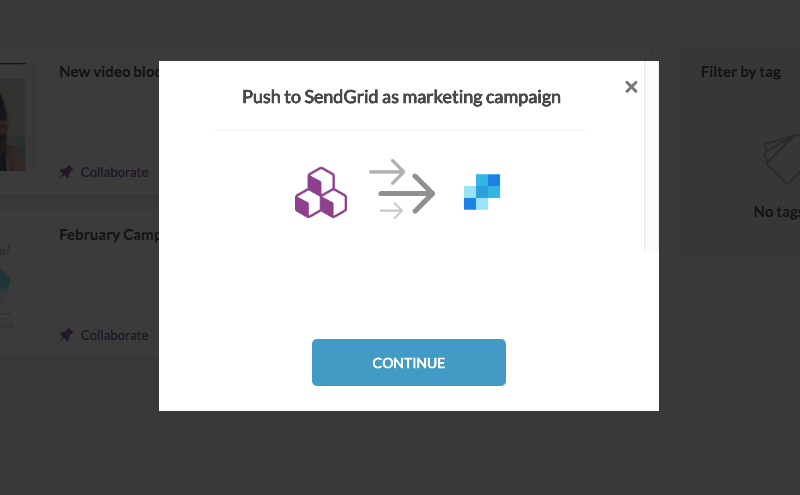
Step 4: Access your email in SendGrid and send!
Looking for your email?
- If you selected SendGrid Transactional, the message will appear under Templates > Transactional.
- If you selected SendGrid Marketing, the message will appear under Marketing > Campaigns.
If you want to make any adjustments, just use the drop-down menu to edit and review your message.
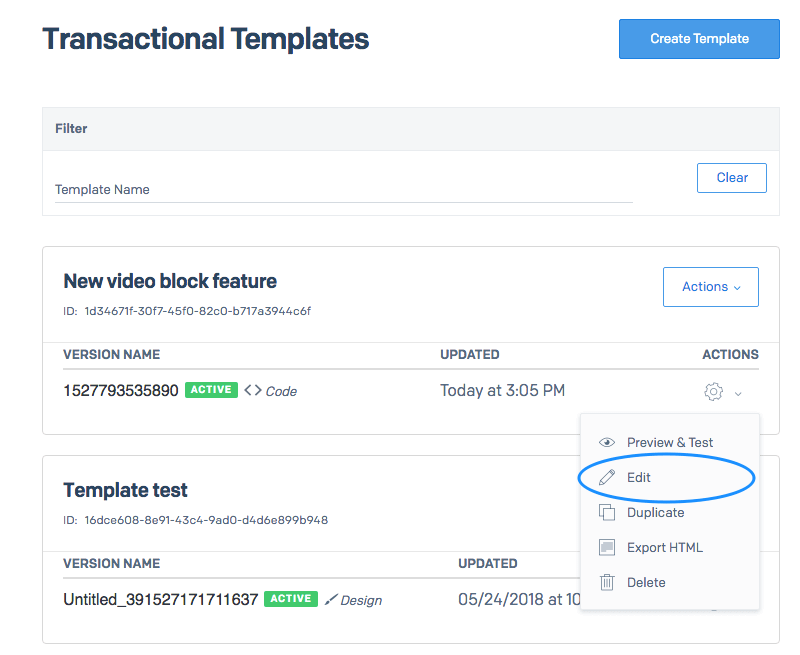
Then, do what you gotta do, and send!
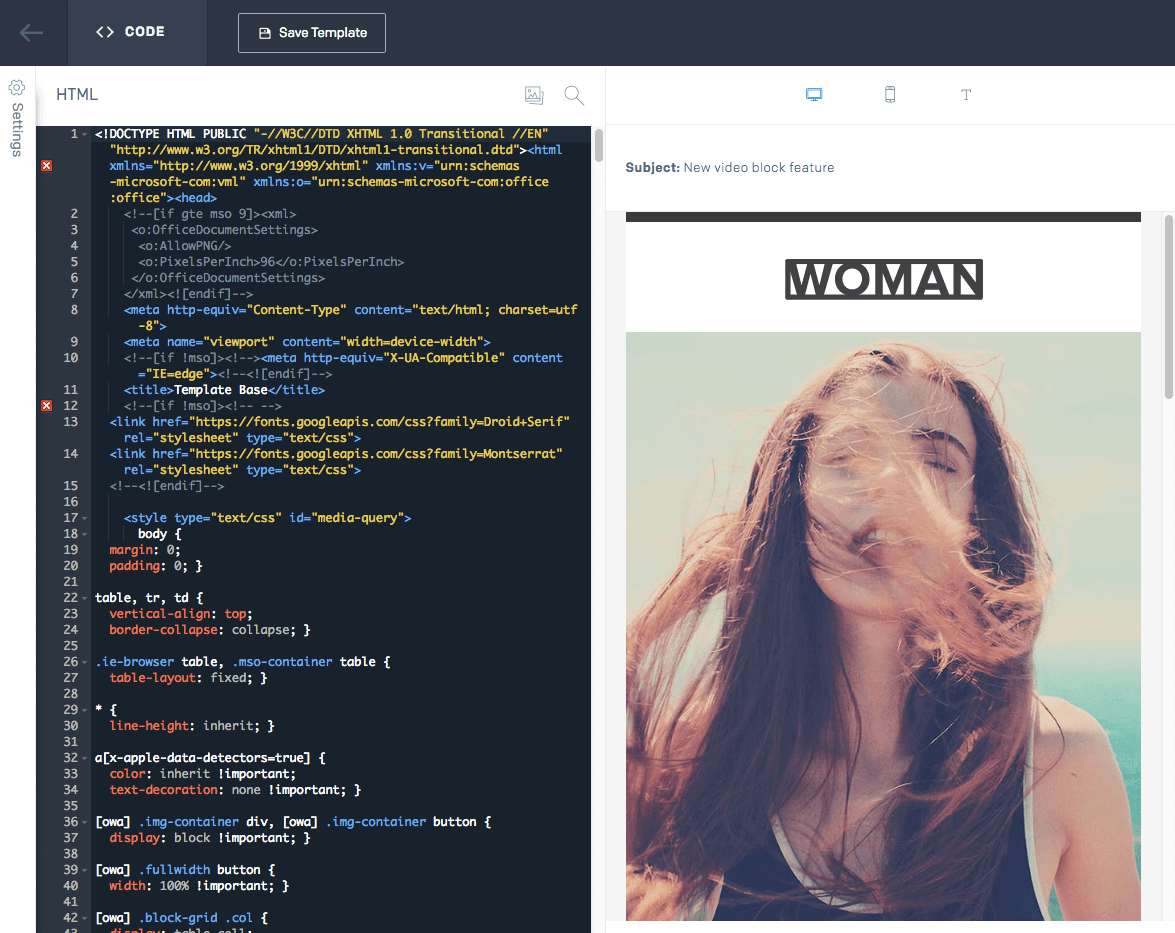
Go Pro and send any BEE email with SendGrid!
If you’re not using BEE, sign-up for aBEE Pro free trialto check it out and enjoy the new SendGrid connector.
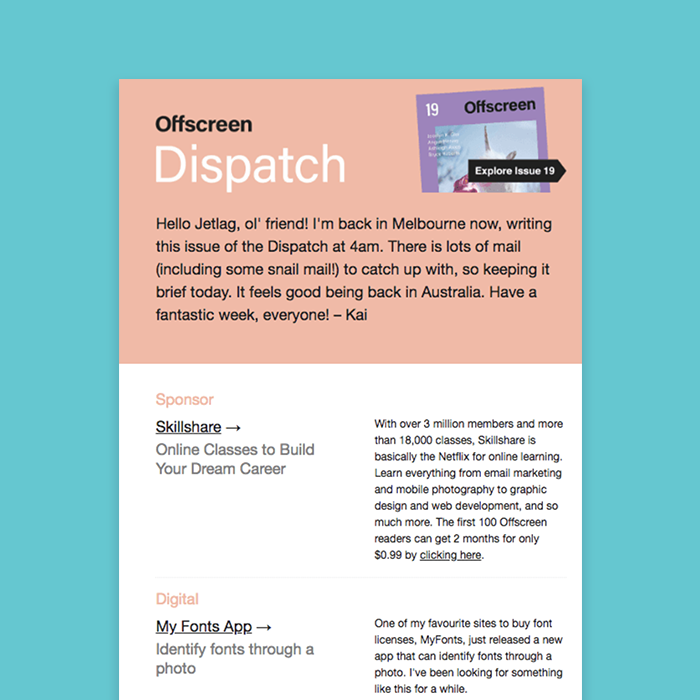
Tutorial: How to Create a Color Blocking Email
We recently celebrated all things color in email. One style we totally love (and see a lot) is color blocking, where about half an email has a bold background color and the other half is white. This is a simple technique that goes a long way in inboxes. In this tutorial, we’ll show you how to build a color blocking email of your own in a few easy steps. We’ll also explore how to:
- Add multiple HTML background colors within an email
- Establish multiple columns
- Format text (color, size, line height, links etc.)
- Polish an email by fine-tuning spacing and padding
Inspiration: Offscreen Dispatch
Offscreen is a print magazine and a weekly newsletter “with a thoughtful, human-centred take on technology and the web.” Its newsletter is called Offscreen Dispatch, and we’ve long admired its simple, distinct design. Offscreen uses the same color blocking technique in every email, and the really pretty effect makes the email look like it’s a page in a magazine. The top portion—where web designer Kai Brach writes a note to subscribers—is always pink. The rest of the email is always white. Check it out:
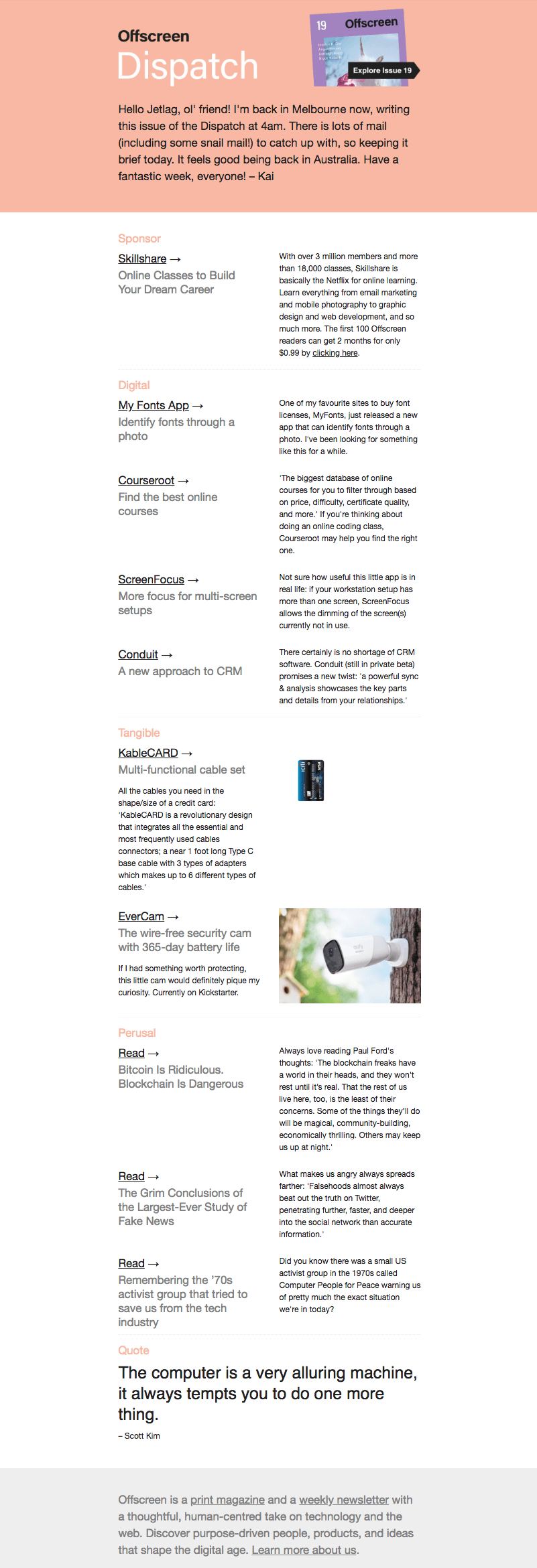
There’s nothing particularly fancy here—no art or photography—but the dynamic layout, well-formatted text, and color blocked design brings this email together.The design is easy to pull off, too, and requires no coding in the BEE editor. Let’s dive in! Open the BEE editor and follow the steps below.
Step 1: Build the structure
Open up the BEE editor on our website (https://beefree.io/) or from your BEE Pro account and start with a basic blank one-column template.Before we start dragging in structure elements, let’s take a minute to examine the Offscreen Dispatch email and identify the layout components. Here’s a marked-up version:
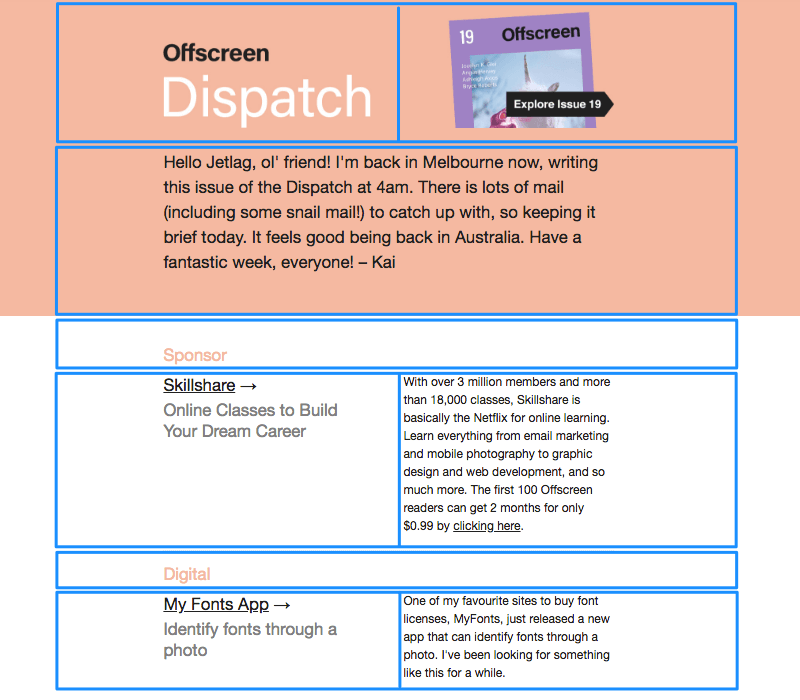
The email alternates between one-column and two-column structures, which is easy to assemble in BEE.Drag over the corresponding row formations from the Row menu on the right. We’ll need the top two options for this email:
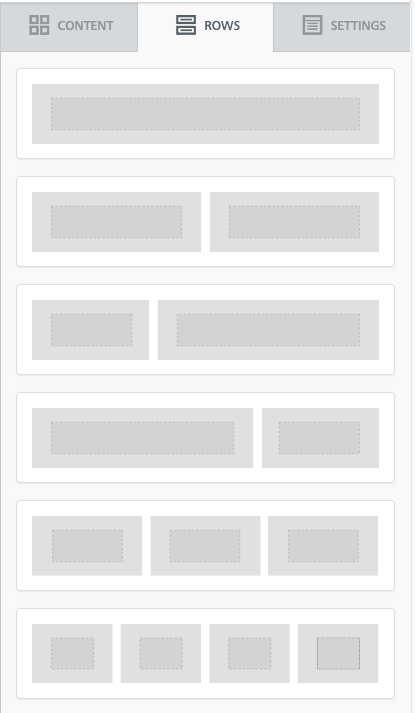
Here’s how our email looks with the row structures in place:
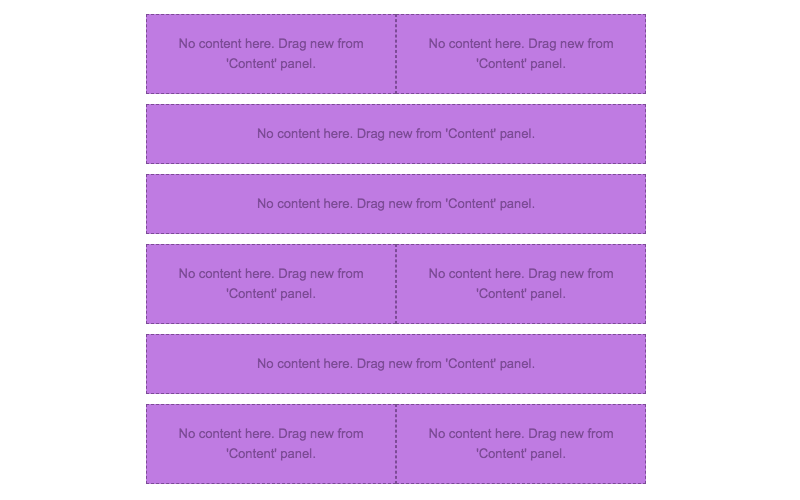
Step 2: Arrange content blocks with text/images
Now that we’ve got the bones of our email assembled, drag over content blocks that correspond with the content type—text and/or image—we want in each section. Then, paste the text and drag in the images.Here’s a 1-2-3 on how to get your content situated. Starting with the first row—the header—here’s how:(1) Pull in a two-column structure:

(2) Add text blocks on the left; an image content block on the right:
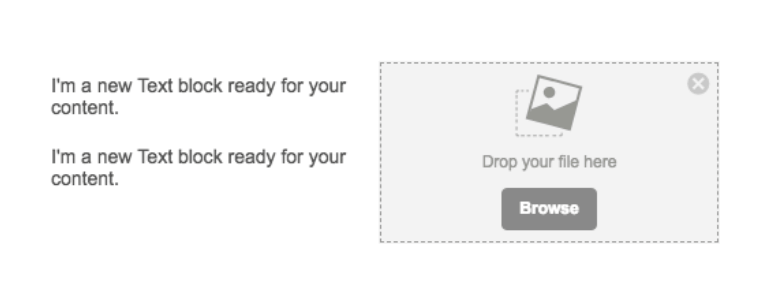
(3) Drop in your text and image:
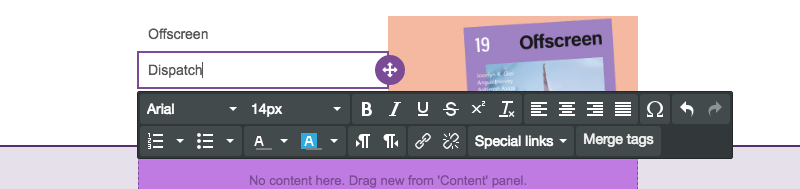
Let’s go through each row to arrange the content.Here’s our email with the remaining content blocks in place:
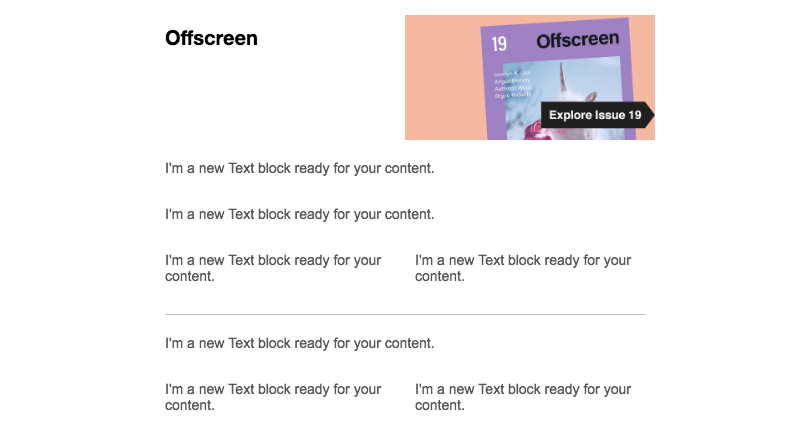
Now, we’ll finish adding text:
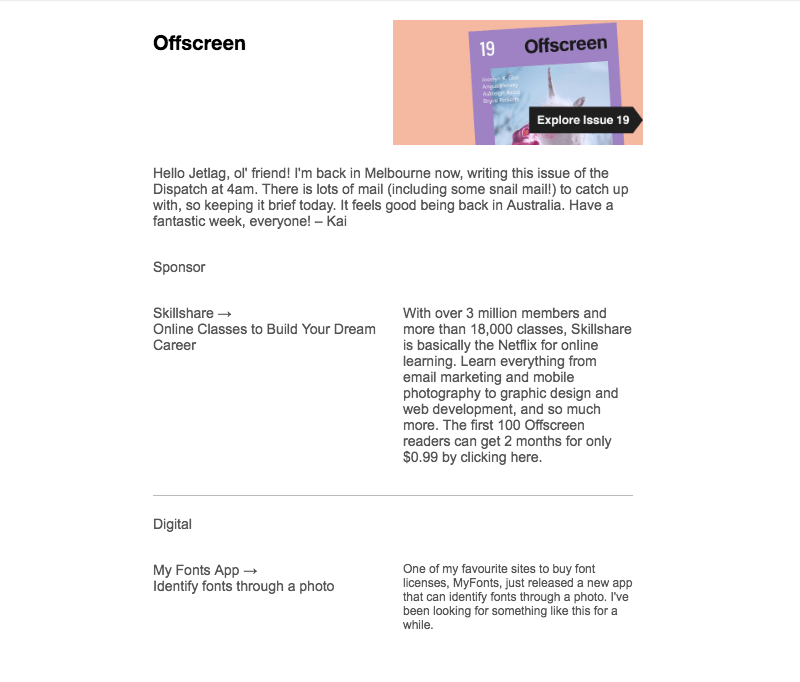
Voilà! Next, let’s format.
Step 3: Format the background colors
Now for the fun part. Watch how easy it is to create the color blocking effect.First, to match the exact shade of pale pink from Offscreen Dispatch’s email, we used HTML-Color-Codes.info to ID the color from the image in the header.
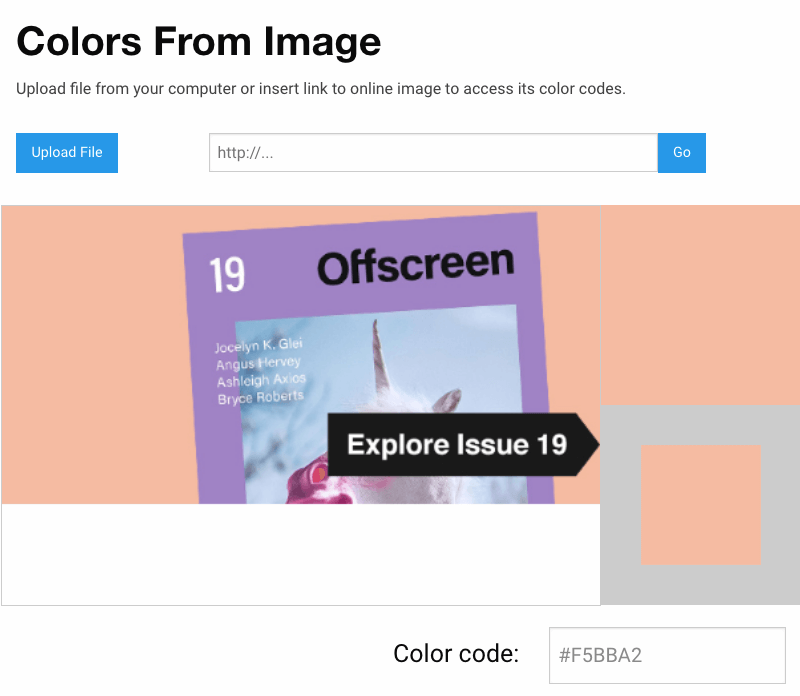
HTML Color Codes identifies the hex code as #F5BBA2. To make the first row the right color, we will:
- Select the row
- Navigate to Row Background Color in the menu on the right
- Paste in the color code (or select manually)
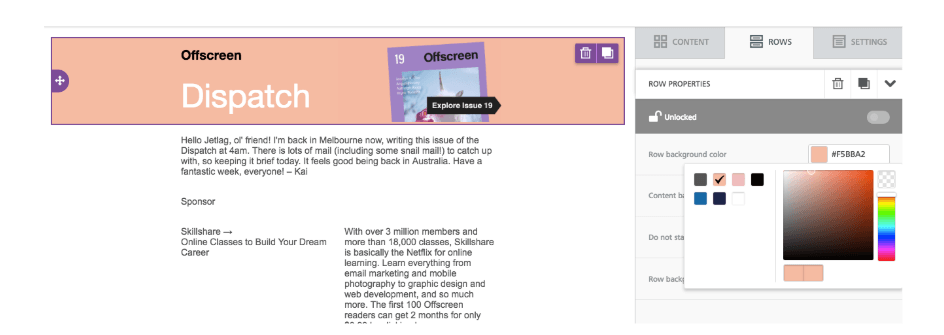
Seamless edge-to-edge color! Now let’s complete the pink color block. We’ll simply select the following row and do the same thing again.
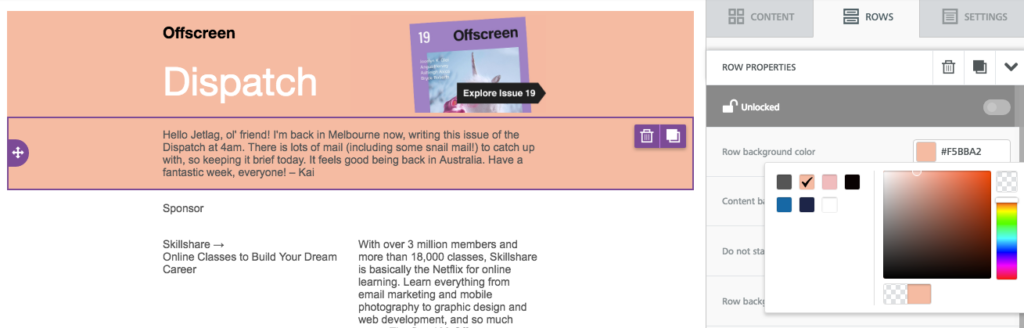
Now, our email is color blocked. Yes, it’s that easy.
Step 4: Format the text
Let’s finalize this email design with some formatting touches. We’ll begin with text.
Choose a default font for the email
Instead of going through each individual content block to choose your email’s font, navigate to the Settings menu on the right and select the font you’d like to use for the entire email.
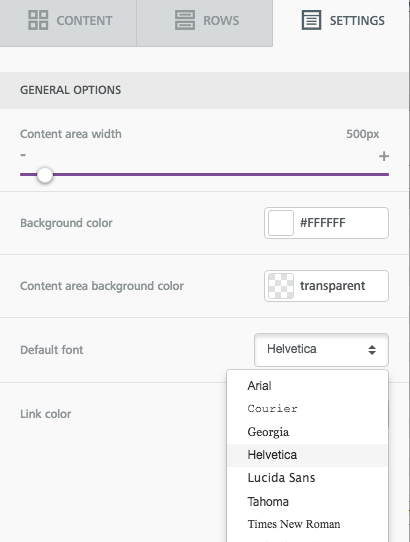
After that, you can change the header font or select the sections you’d like.
Adjust font sizes
Tap any text block and use the drop-down menu to fine-tune the font size.
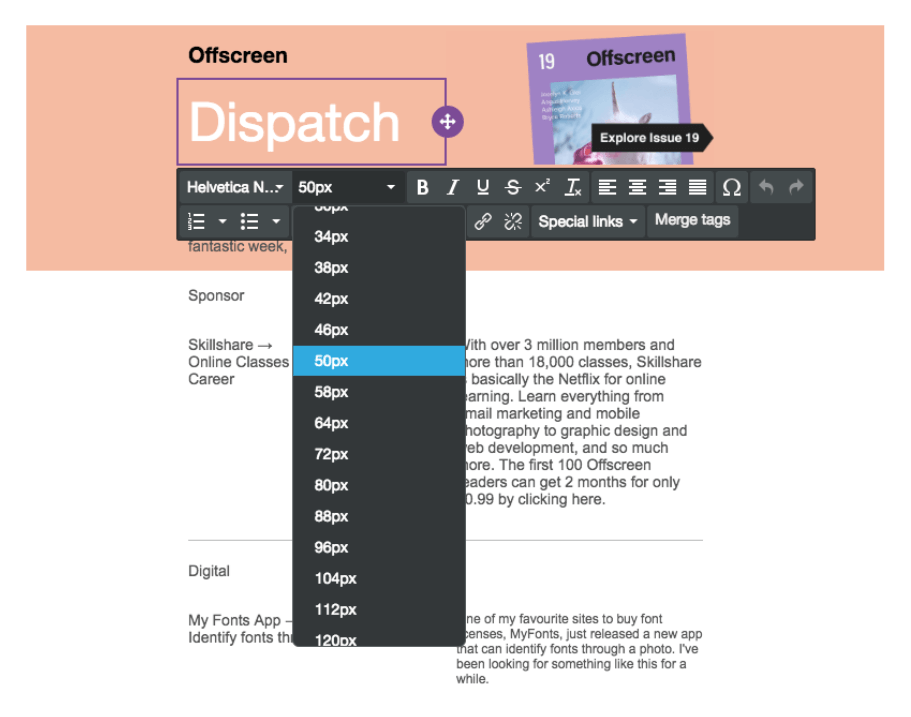
Customize text colors
Use that same menu to choose the colors you prefer. Again, use the same matched color code to get the precise shade that’s needed.
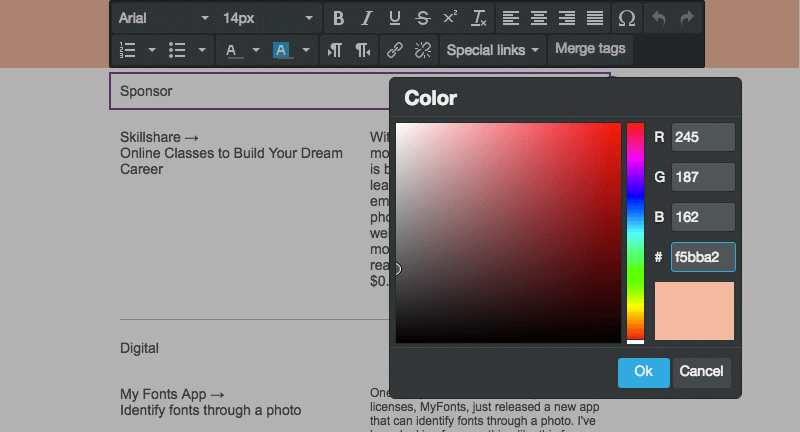
Format the link style
Don’t forget links! In the same Settings menu where you chose the default body font, you can also format the link style. In this case, we’ll choose black.

As you add links to your email, make sure the “Underline Link” box is checked. (It’s even an email accessibility best practice!)
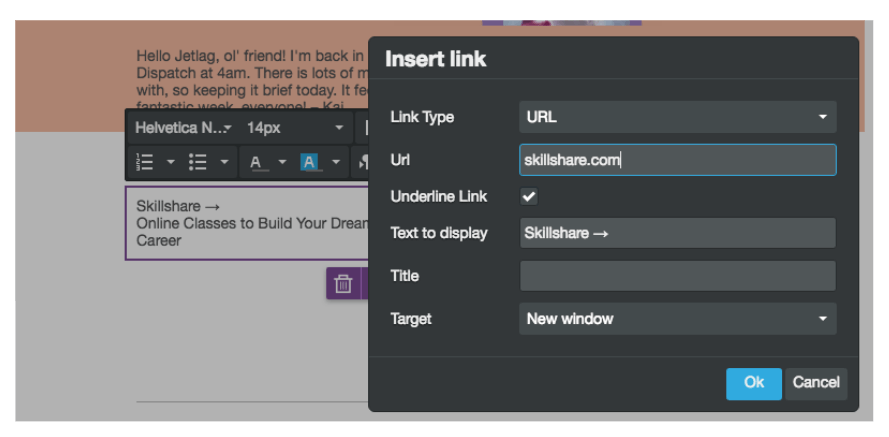
Line height
Make sure your body text has room to breathe. For any content blockthat you edit, adjust the text's line height.
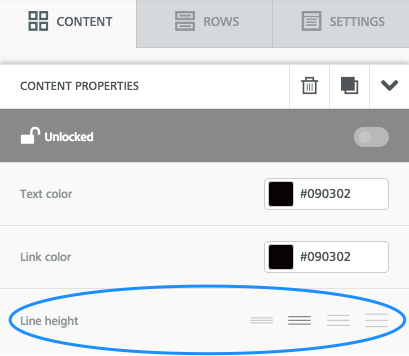
Tip: duplicate row
If you spent a lot of time formatting text in a particular row, you can simply duplicate it, instead of manually making the same adjustments in another row.Tap the row you want to copy. Then, click the double-box image all the way on the right.
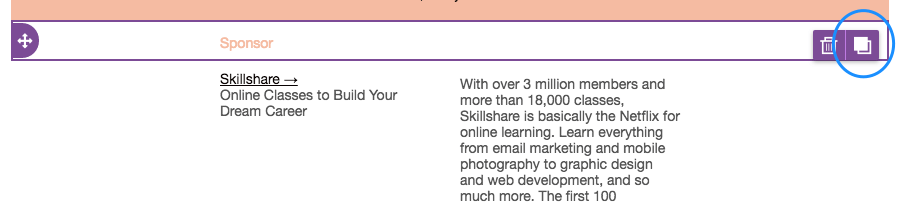
Your row will be copied! Then, simply drag it and grab the directional icon on the left, to place the new row in the email.

Step 5: Adjust the padding
Last step! And it’s an important one. Before you finish the email, take a close look at the spacing between your content blocks. If there are still too many gaps—or not enough breathing room anywhere else—it’s very easy to make adjustments.For example, there’s still a gap between “Offscreen” and “Dispatch” in the header of our email draft. To tighten it up, tap on either content block, scroll down to Block Options in the menu on the right, and make sure “More options” is turned on under Padding. Then, you can decrease (or increase) the padding on any side in any piece of content.
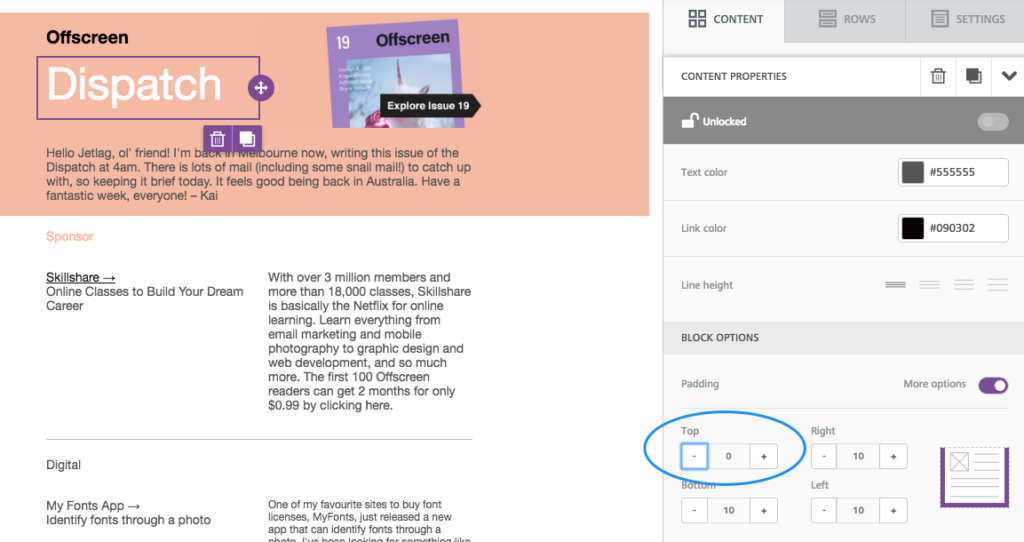
Pretty neat right? Make sure to check out our tutorial on all things padding and spacing.
Step 6: Preview the finished color blocking email!
Ok—one last,last step. As you design any email, preview it along the way to make sure you like how it appears on both desktop and mobile. Here’s a peek at how ours is shaping up:
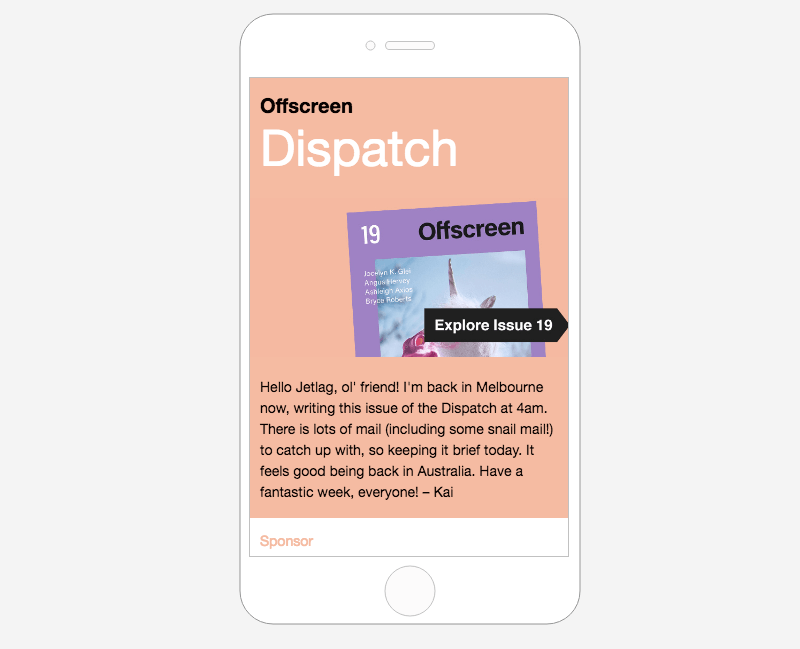
Have you used these techniques in the BEE editor? Let us know!
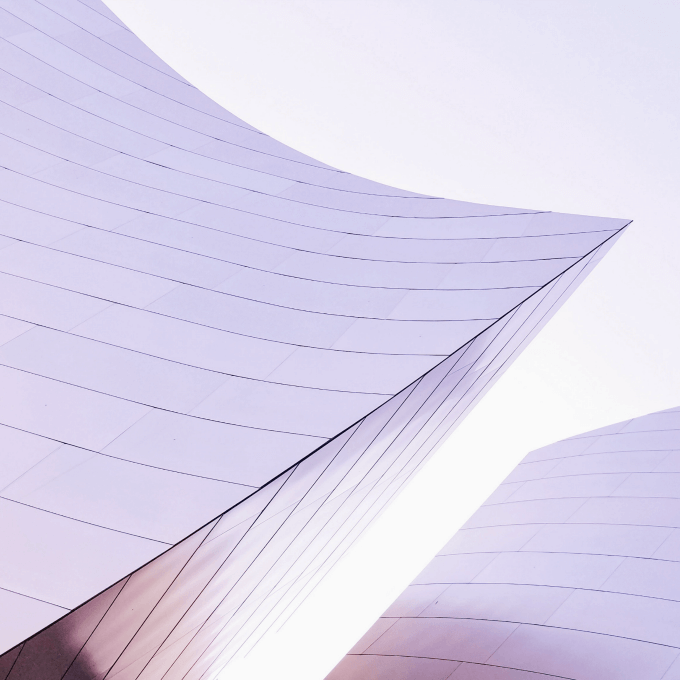
Tutorial: How to Setup Your BEE Pro Agency Account
You probably already know that BEE Pro comes in 3 versions: Freelance, Team, and Agency (view BEE Pro plans).We're going to explore the exciting capabilities included in BEE Pro Agency. This powerful edition of BEE Pro gives you all the tools to manage the email designs of your clients, brands, or channels. Let's check 'em out in this quick video tutorial below and in the detailed sections below.
Introducing Brands
If you work with many clients, you know each one has its own visual standards and email needs. So we createdBrands to offer a new level of anorganized hierarchy to meet your agency or team needs.Brands are independent environments in which you can manage multiple email messages. Each brand can be customized with its own settings and user access permissions.You can create a Brand for each of your clients and/or company departments or team, then customize it to:
- Determine which team members have access to a brand
- Customize a brand's merge tags and special links
- Set default custom templates
- Connect Gmail and MailChimp accounts
- Customize brand fonts
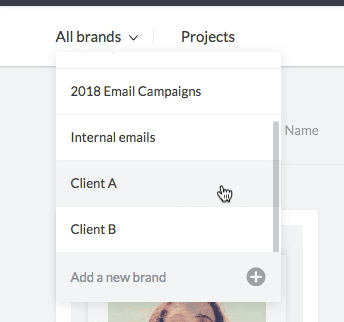
How to Create a Brand
Create a Brand to manage yourspecific client, business unit, or special project with specific requirements.After logging into your BEE Pro Agency account, create a Brand by choosing Add a new brand from the All brands drop-down menu.
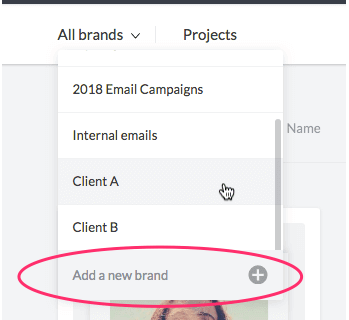
Type out the brand name, then hit enter. Your brand name will now appear in the menu!
How to Customize Your Brand
Once your brand is created, use the main navigation menu to get started. A good place to begin is withSettings.Settings are not shared between brands, so within a specific brand, you can customize:
- Who will see the brand and work in it (check out our in-depth post on Roles and Permissions)
- What merge tags (e.g. First name) will be available in the BEE editor
- What special links (e.g. unsubscribe link) will be available in the BEE editor
You can also use the Settings menu to:
- Rename the brand
- Manage connectors (like to MailChimp and Gmail)
- Delete the brand and all its projects
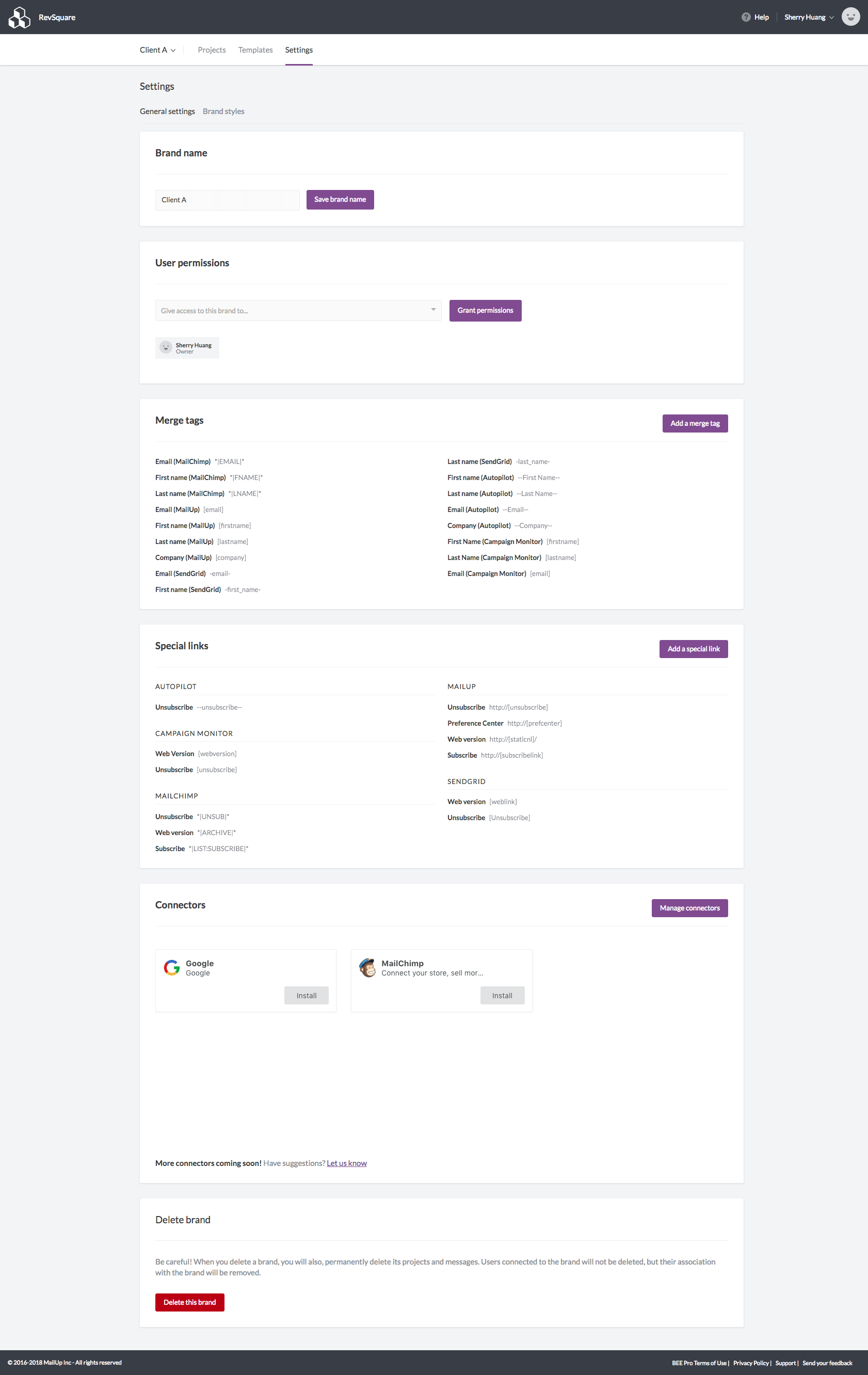
Navigate to the Brand styles tab, still in the Settings menu, and you'll also be able to choose the fonts accessible within this specific brand.In the future, brand styles will be expanded to include colors and more.
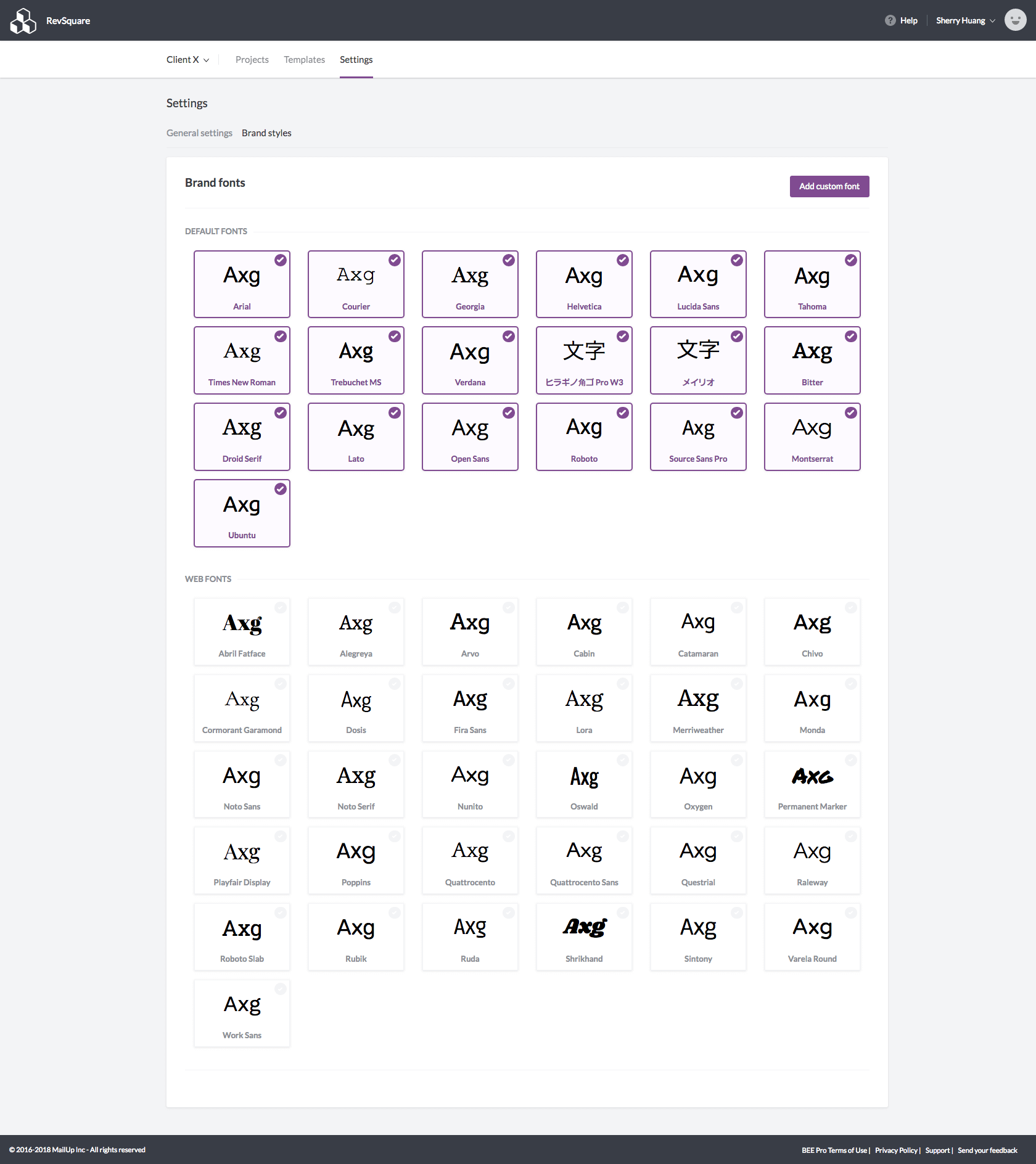
How to Create a New Template
Navigate to the Templates tab in the main navigation to create or copy new or existing templates that will be specific to the brand.To add a new one, click Create a new template.
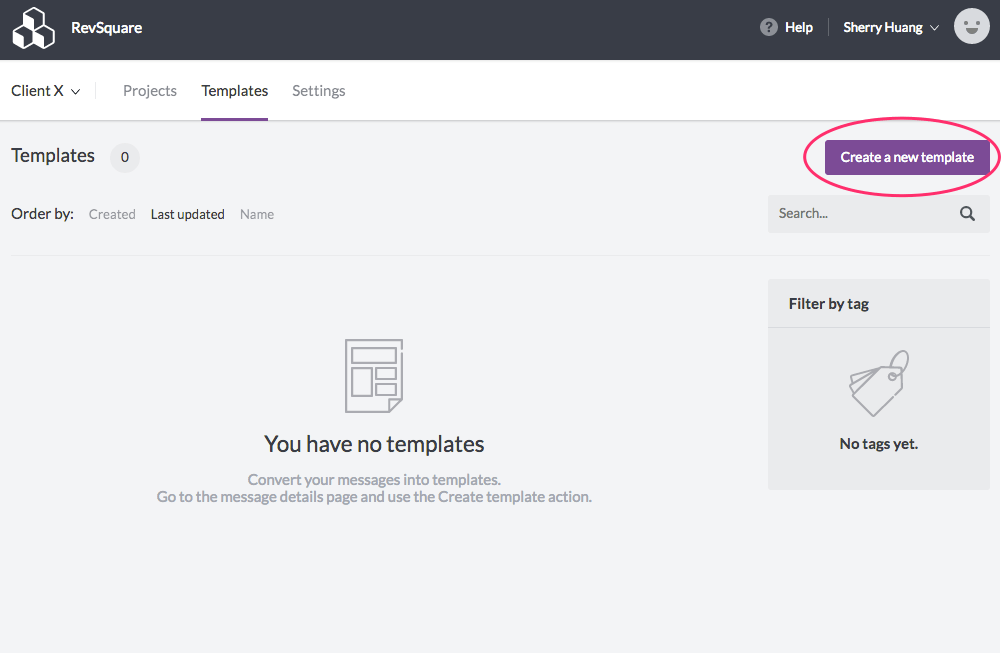
Choose from our template catalog or create your own with a blank template.
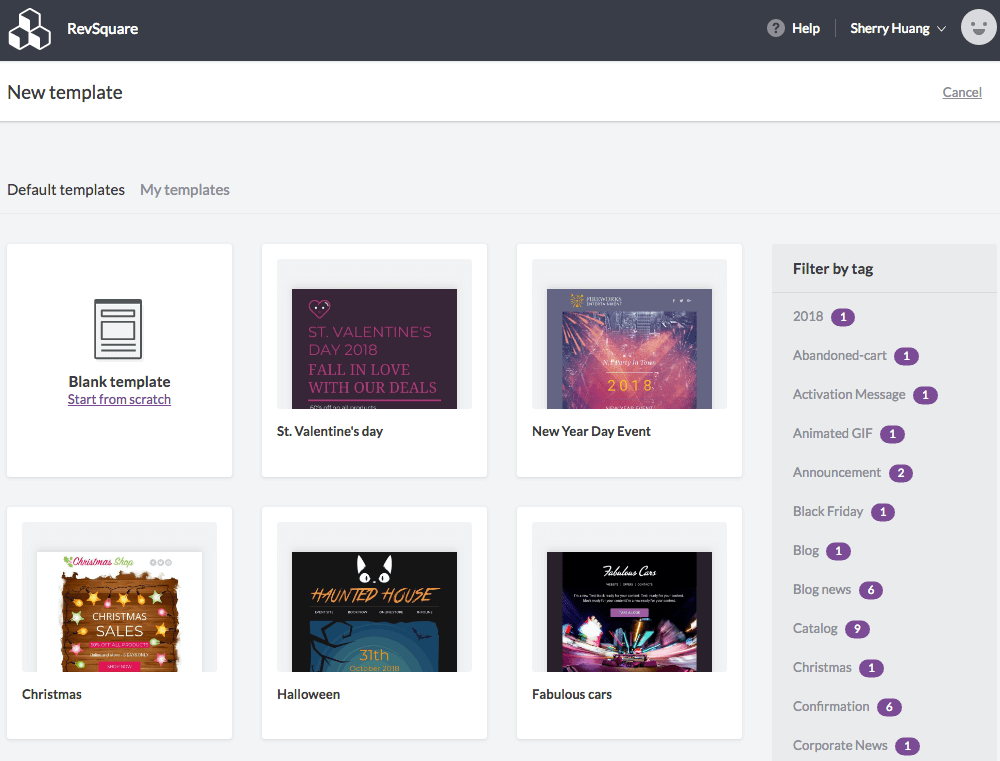
After you create your template, it can be found under the My templates tab.
How to Copy Templates Within or Across Brands
If you create a template in one brand and want to duplicate it to another brand, or duplicate it within the same brand, simply use the template's drop-down menu and choose Create a copy.
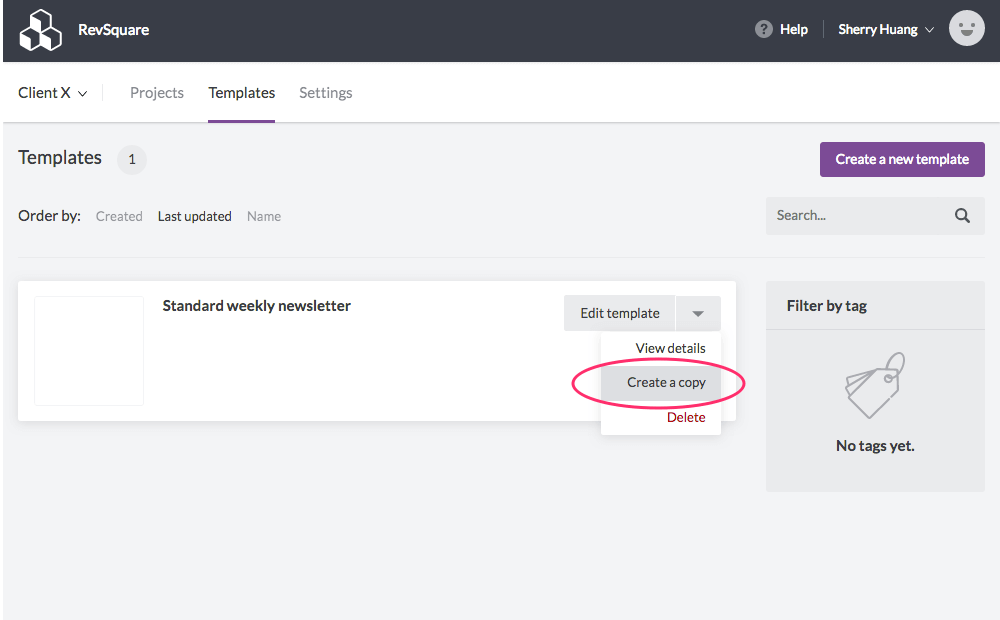
In the subsequent menu, you can choose where you'd like to copy your template.
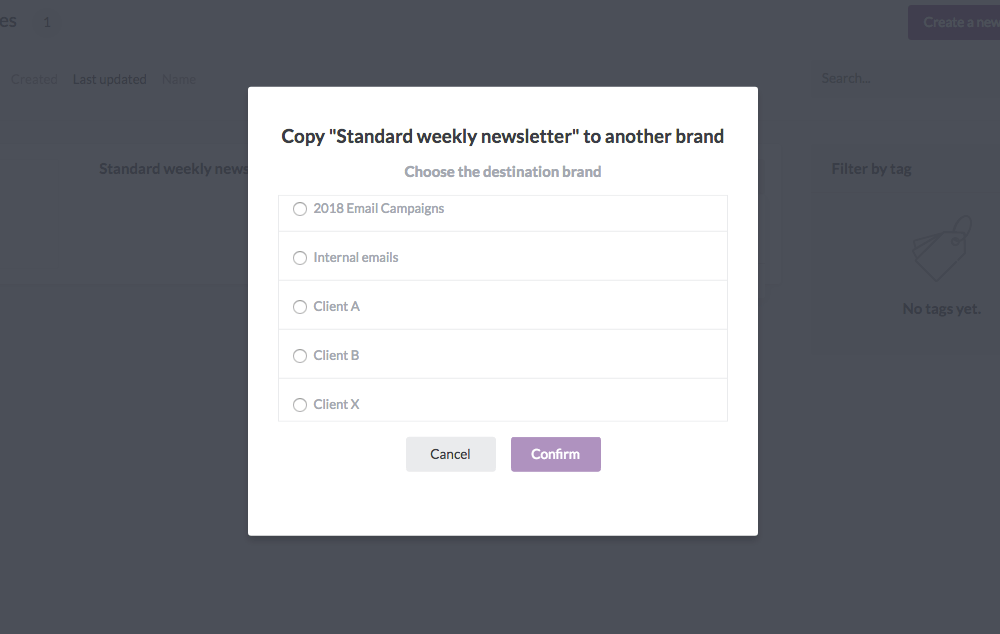
How to Organize Your Projects
Both BEE Pro Team and Agency editions allow users to create unlimited projects. Projects are like folders to organize your messages. Access your projects through the main navigation.

Each folder displays a thumbnail of the message that was last edited in that project, plus when and by whom.
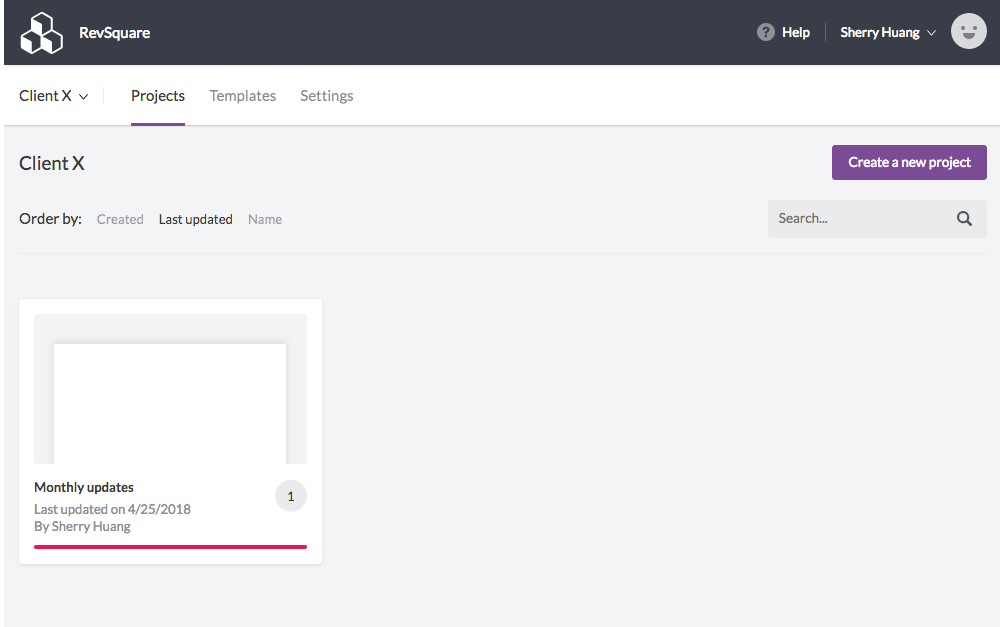
Click on a Project to open the folder. Once you're in a folder, create a new message, manipulate existing messages, or filter messages by tags. Any message you create can be shared internally or with external team members or clients using the Collaborate feature.
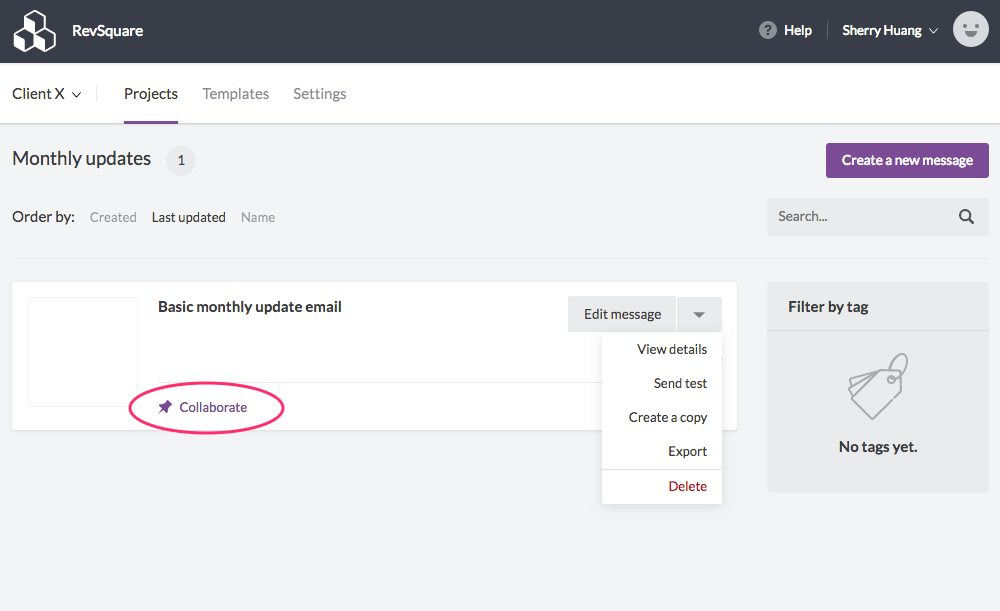
Any message in a Project folder can also be copied or exported. You can also send a test or delete a message. Access these tools in the Edit message dropdown on any message.The Collaboration tool allows everyone on a project to share, comment, and approve email campaigns or templates easily and quickly (read more).
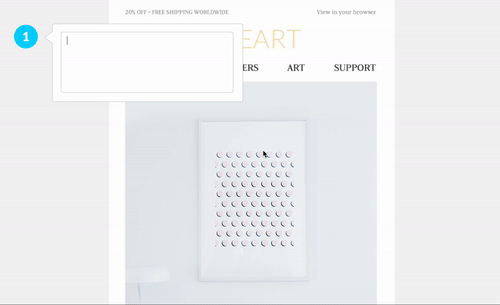
And that's our quick tutorial on how to customize your BEE Pro Agency account.How are you using BEE Pro Agency with Brands? We’d love to hear your feedback in the comments section below!
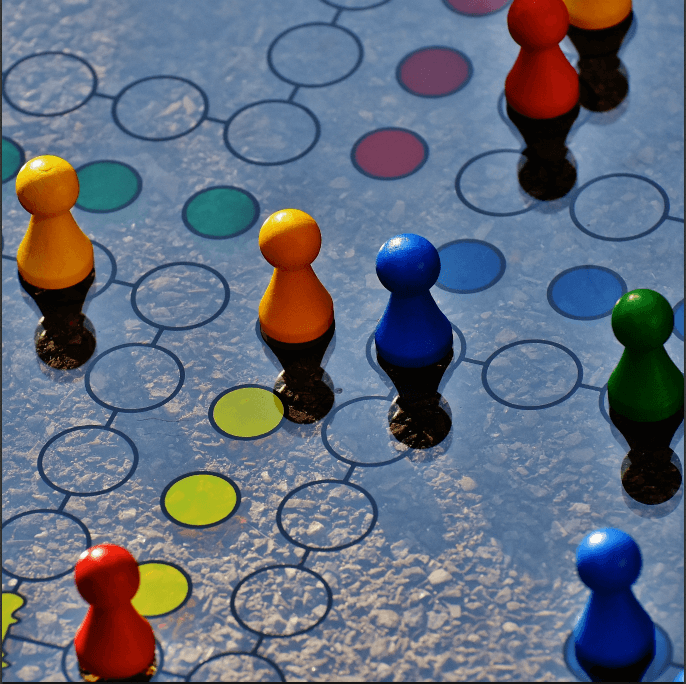
Tutorial: How to Get the Most Out of BEE Pro Roles and Permissions
Teams of email designers, art directors, marketers, and other collaborators all work together to make beautiful emails in the BEE editor. We're all about teamwork! In an effort to make collaboration even more seamless and efficient for everyone, we created BEE Pro roles and permissions.The new user roles and permissions help you control how each additional user can access your BEE Pro Team or Agency account (view BEE Pro plans), from the billing details to the editing of email messages and much more! In BEE Pro Agency, user roles and permissions can be applied to each of your Brands for even more capabilities.Read on for tips on how to access, manage, and optimize how you use BEE Pro roles and permissions.
Introducing Roles and Permissions
BEE Pro users can now assign an access level for each collaborator. This means you can control what a team member can or cannot do in BEE, offering your team the confidence and flexibility to collaborate seamlessly.
User roles
Here are the roles and their descriptions for collaborators:
- Owner. Has a special Admin status that allows management of the BEE Pro subscription. This is the only user who can purchase items (upgrade plan, add users, activate a connector, etc.).
- Admin. Has access to all the features and can create and manage brands in BEE Pro Agency. Usually, this person is in charge of overall team management.
- Manager. Has all the capabilities to manage the message creation workflow inside a brand, including template management and content locking. Cannot create a brand or decide who has access to it.
- Editor. Has the capability to create, edit, move, and export messages.
- Contributor. Has the ability to only edit unlocked content and message settings.
Permissions
Here are the capabilities that each role has:
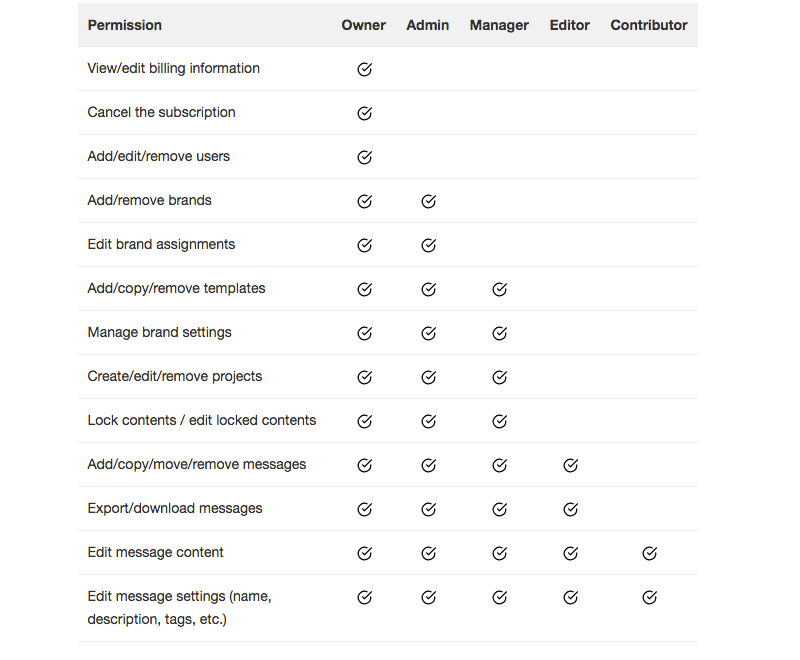
Email editing in different user roles
For the purpose of content consistency, users in the Owner, Admin, or Manager roles are able to limit the email editing access of Editors and Contributors. This is done by locking content so it becomes uneditable.In the BEE editor, anOwner, Admin, or Manager can simply tap any item of content, like an image or button, or any structure, like the header and navigation row of an email, and lock it in the Content Properties menu.
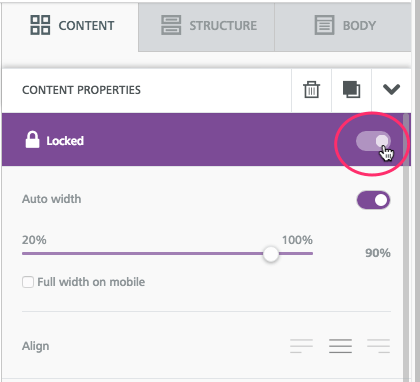
Locked content cannot be moved or changed. This is a great option for maintaining consistent headers and footers that shouldn't change from one email to the next.
How to assign roles for new users
Any time you add a new team member to your BEE Pro account, you can assign them a role. Here's how:1. Open the drop-down menu under your account name in the upper right corner and select Manage users.
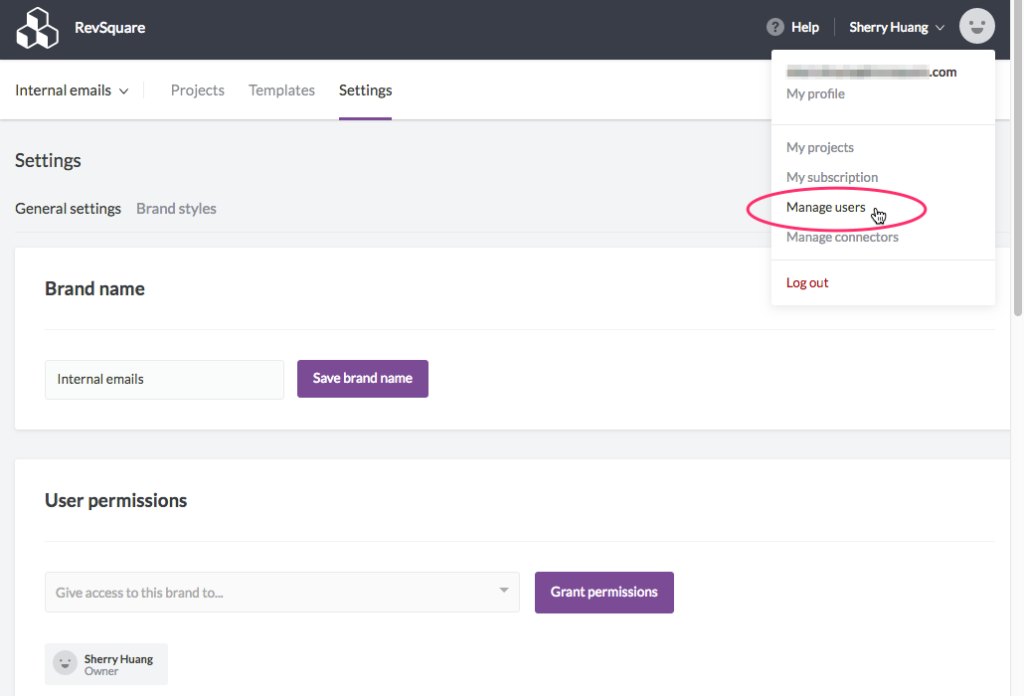
2. In the new window that opens, select Add new user.
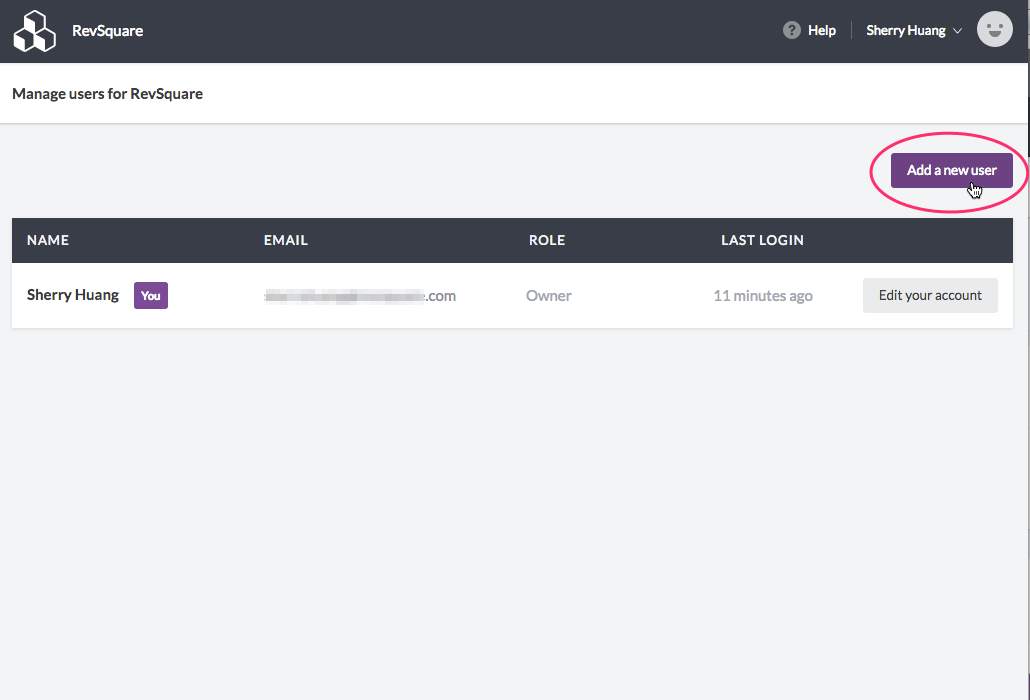
3. Confirm your plan to add the new user.
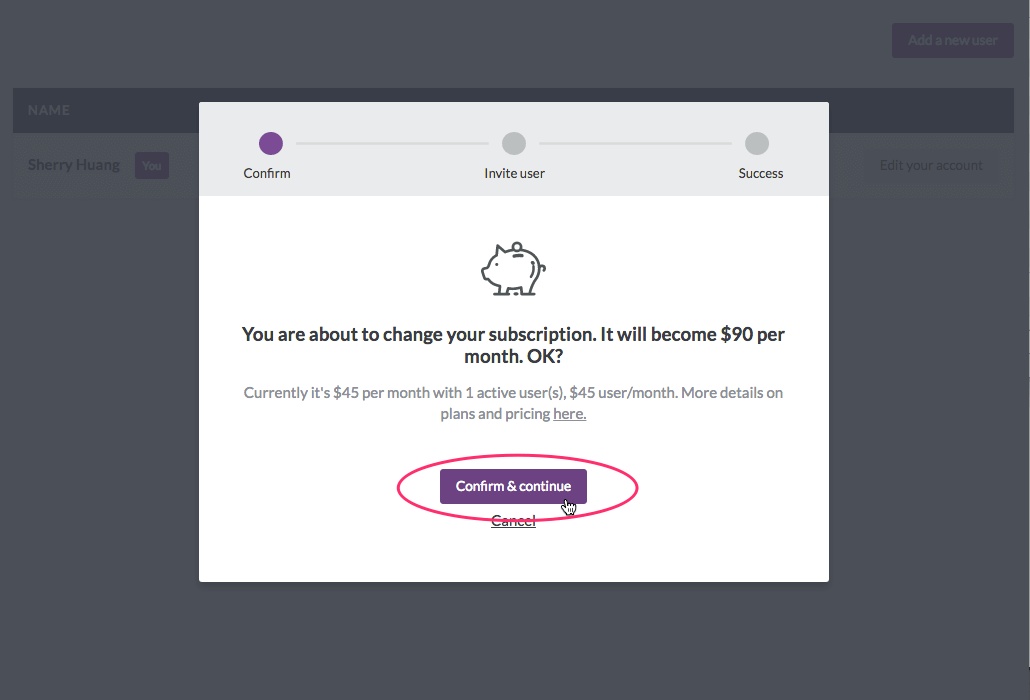
4. Enter the user's name, email address, role, and the default brand that can be accessed (these can be changed later in Settings).
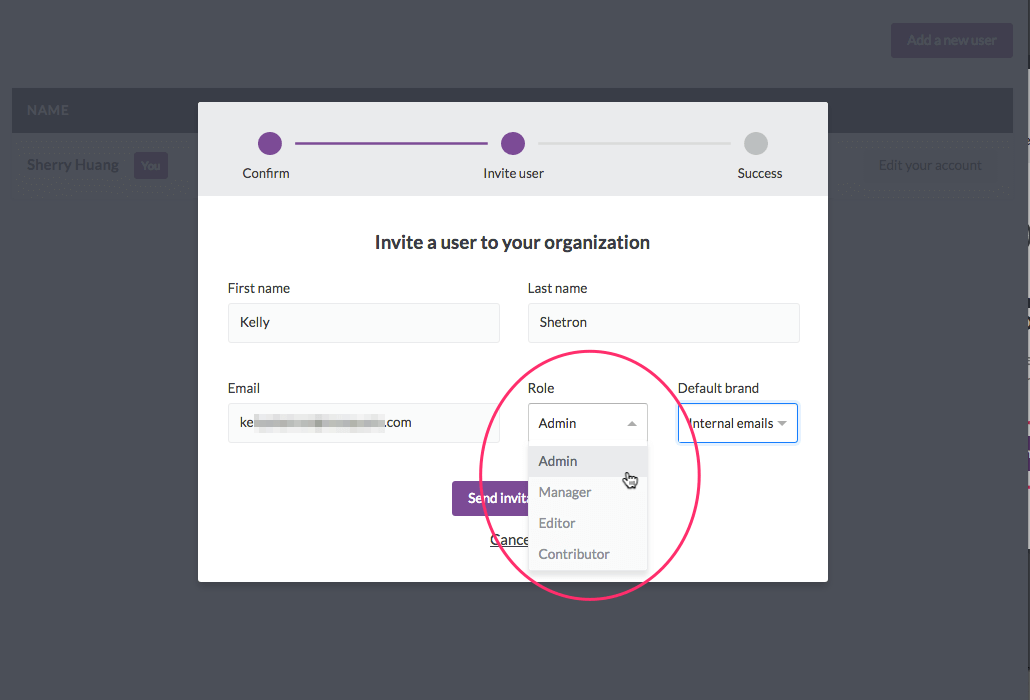
As soon as an invitation is accepted, the user can log in and begin designing under the permissions of the assigned role!5. To change a new or existing user's role at any time, go back to the Manage users menu and use the drop-down menus to make adjustments.
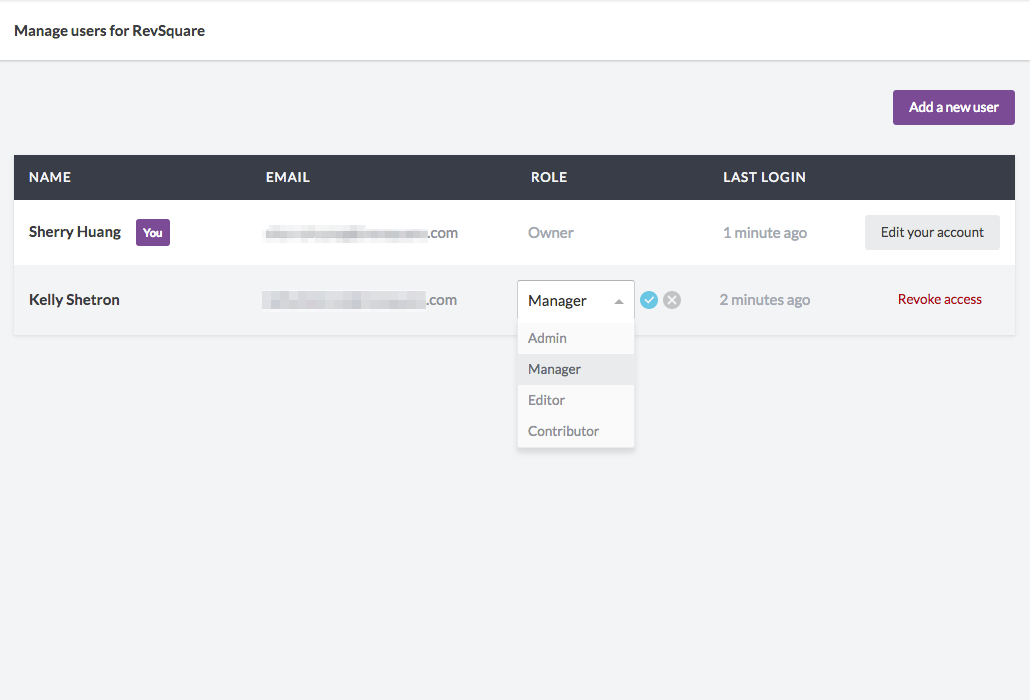
BEE Pro Agency only: Roles within Brands
Going one step further, you can assign users to access and manage your Brands in BEE Pro Agency.You can think of a Brand as a completely independent BEE Pro account with its own users, email messages, and settings. Each of your users has a given role (Admin, Manager, Editor, or Contributor) and permissions as well as access to Brand settings, such as custom fonts and ESP connectors.Brands are useful for managing your client's email design if you're working as a traditional email marketing agency, or for your company's email campaigns if you're a team or department at a big company.Here are 3 simple steps on how to setup user roles and permissions in Brands:1. Choose your Brand from the All brands drop-down menu on your BEE Pro home screen.
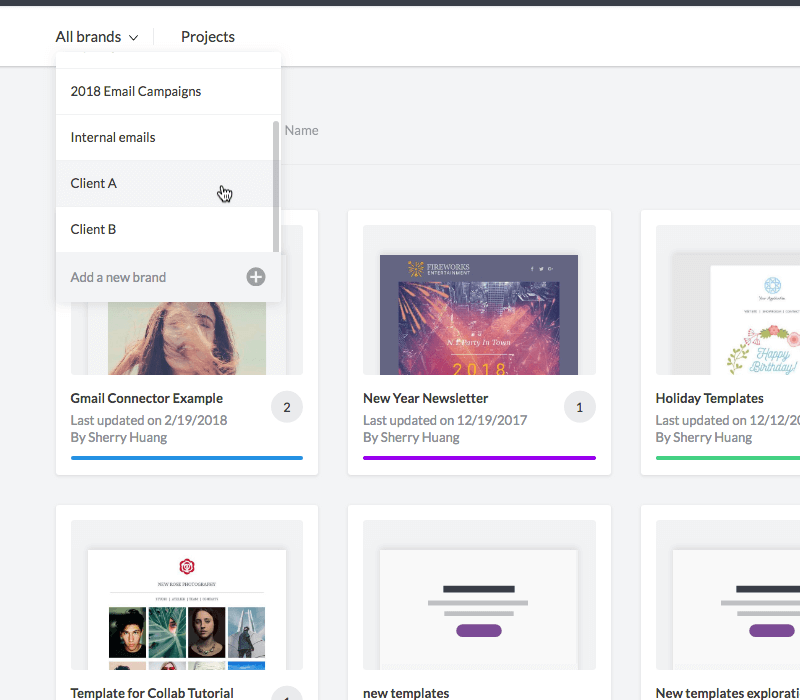
2. Once a Brand is open, navigate to the Settings menu.
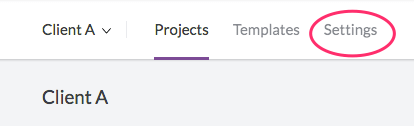
3. In the Settings window, assign permission/access for specific users under the User Permissions menu. You'll also be able to:
- Rename the brand
- Add and edit merge tags
- Add and edit special links
- Manage connectors
- Delete the brand and all its projects
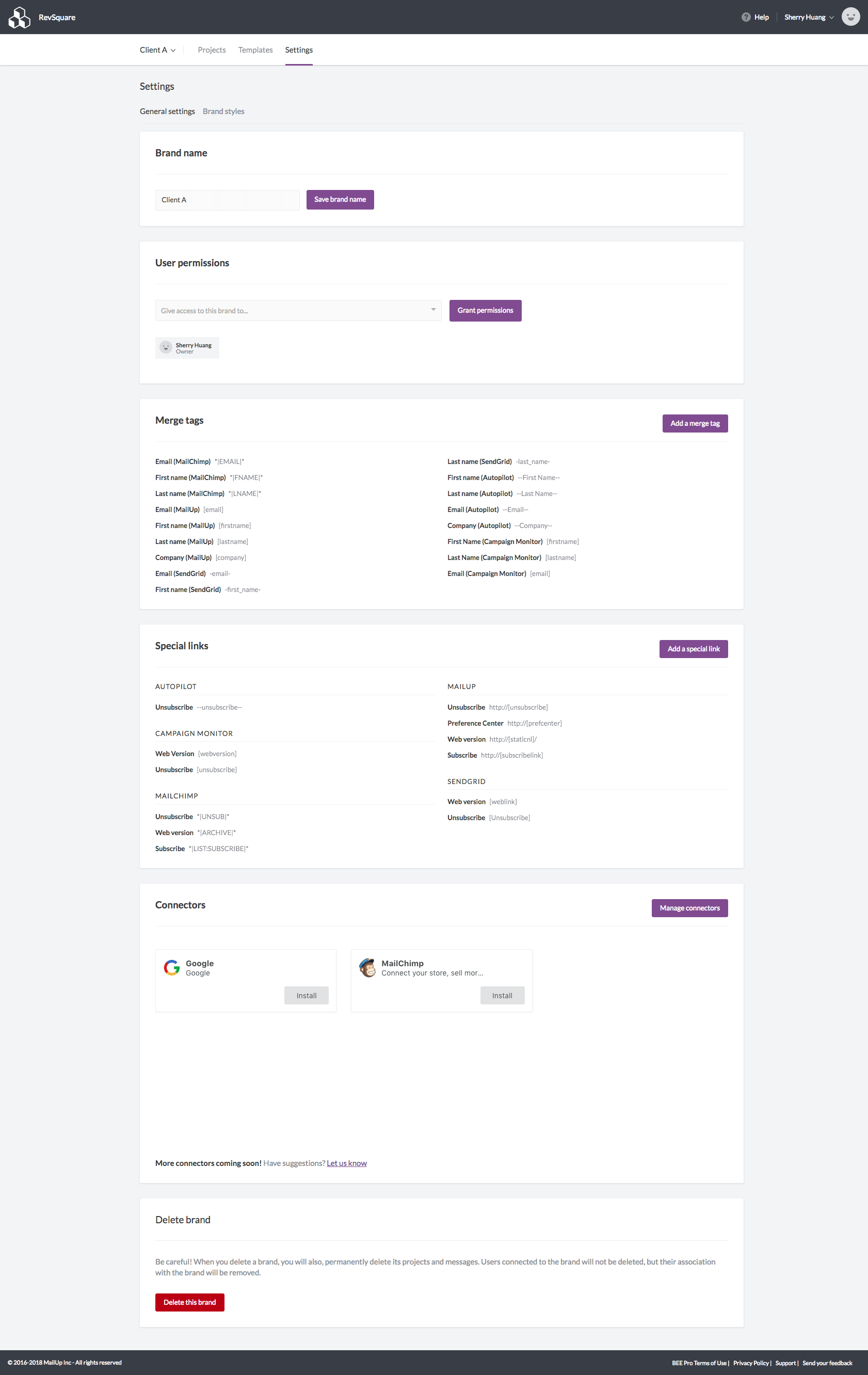
Have you setup user roles and permissions in BEE Pro? If you have, we'd love to hear your feedback in the comments section below!
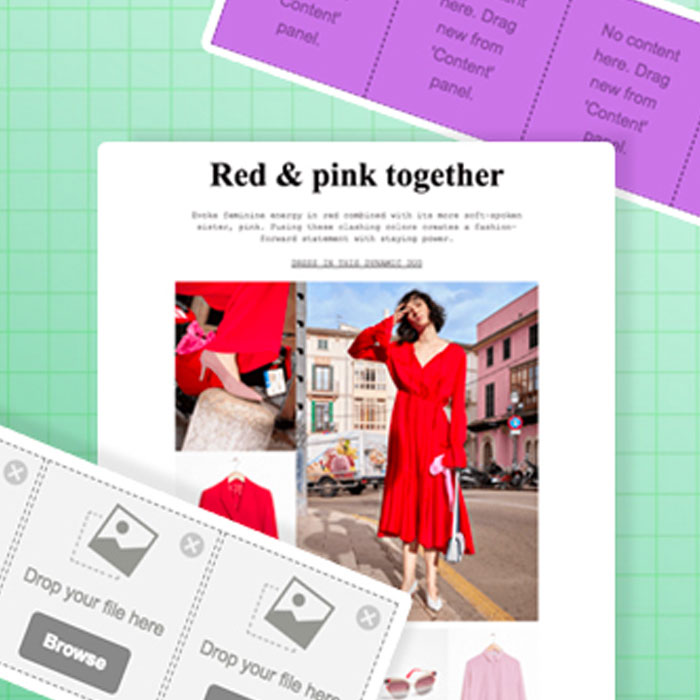
Tutorial: How to Build an Image Grid Email for Desktop and Mobile
Do you want to design a simple, beautiful, mobile responsive email with a ton of photos? We got you. Today's post is a step-by-step guide to building a stunning image grid email. You can use this dynamic layout to introduce a new product, offer a promotion, run a sale, or tell almost any kind of visual story. Using an email from fashion brand & Other Stories, we'll walk you through how to organize and optimize a photo grid in an email, including how to:
- Make creative image grid configurations
- Set an auto width for select images
- Hide specific images in the mobile version
- Stack images in the mobile version (or leave them in a grid formation)
Inspiration: & Other Stories
E-commerce brand& Other Stories consistently sends thoughtfully designed emails. Even though they're full of product photos, the emails remain simple, fresh, and free of clutter. Plus, the brand does a great job of using well-formatted live text and making sure its photo grids look great on mobile, too. Check out what we're talking about—here are a few recent emails from & Other Stories:
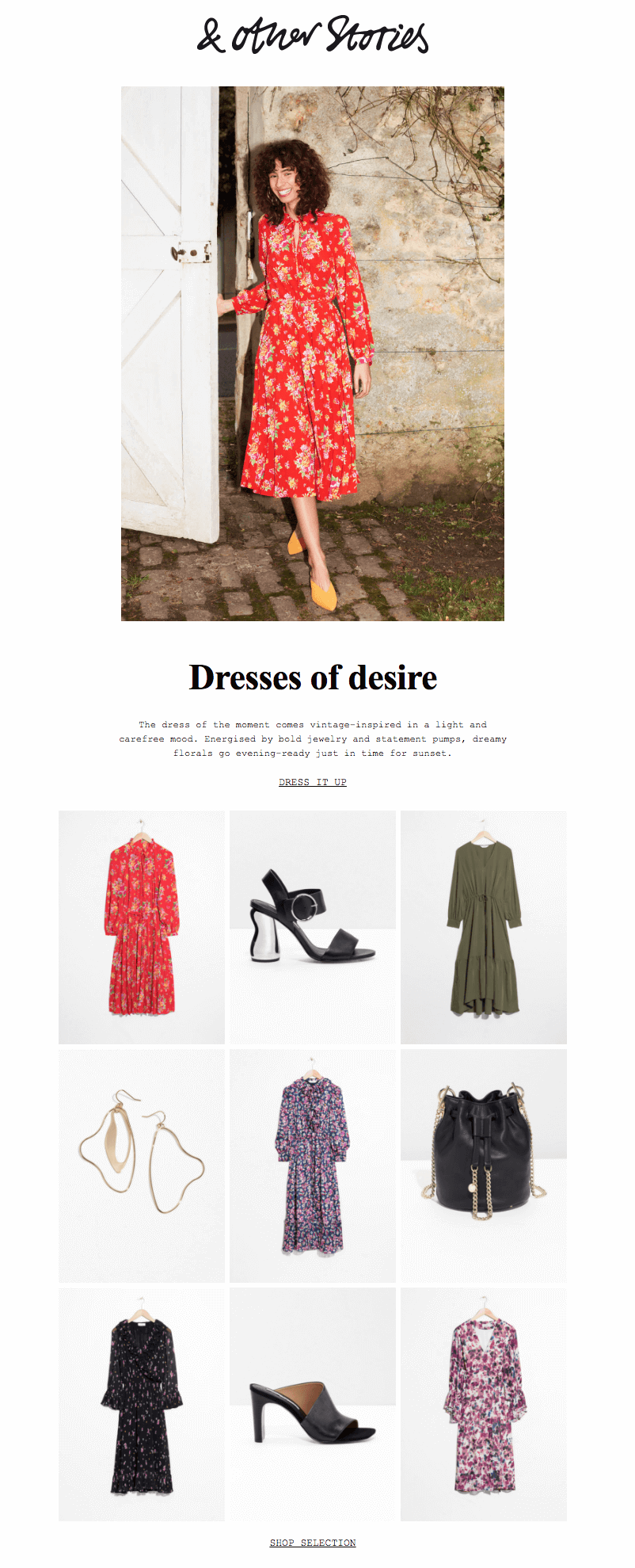
Each email is a little different, but most include a photo grid with different-sized images. This one has two hero images, followed by a grid:
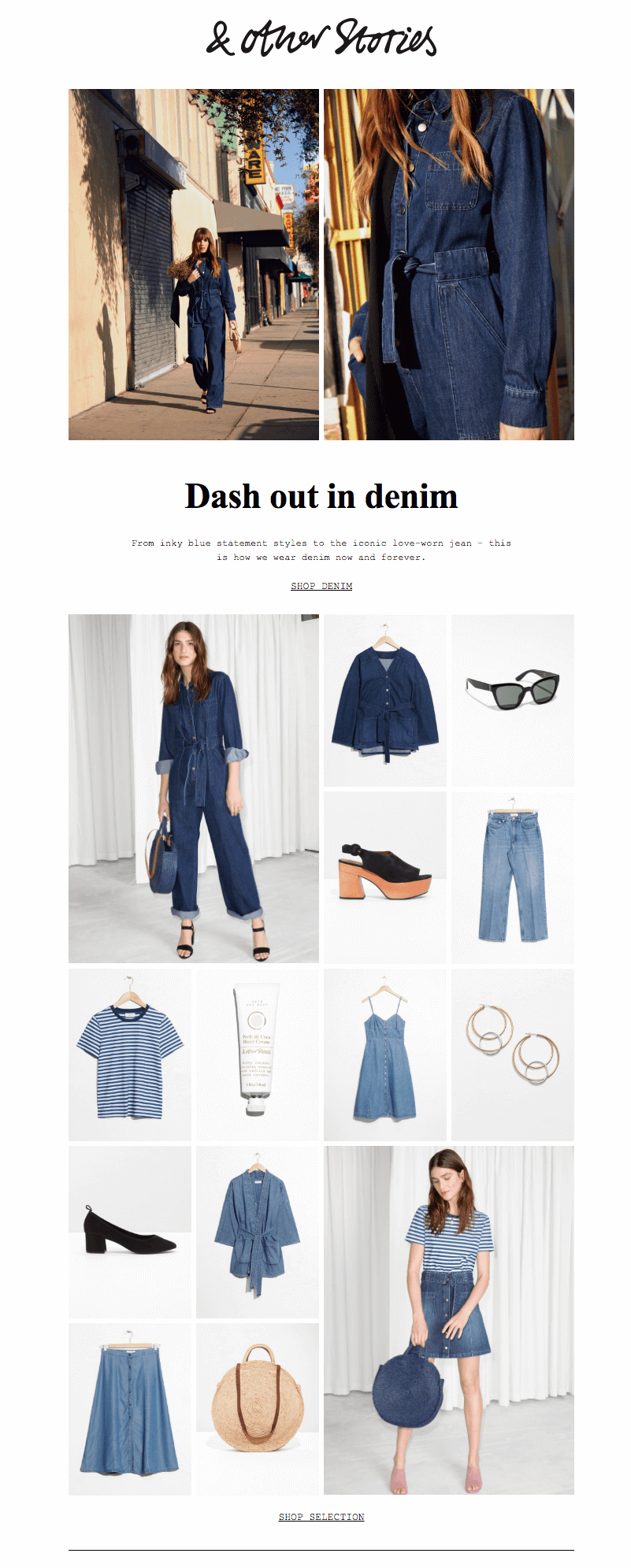
We love the use of different-sized images that all fit together perfectly. Knowing how to make smart image configurations can really level-up the design of your emails. Let's get started on how to do it in today's tutorial.
The Inspiration for Our Photo Grid
For today's tutorial, we'll show you how to create an email like this one:Subject: Spring's color pairing
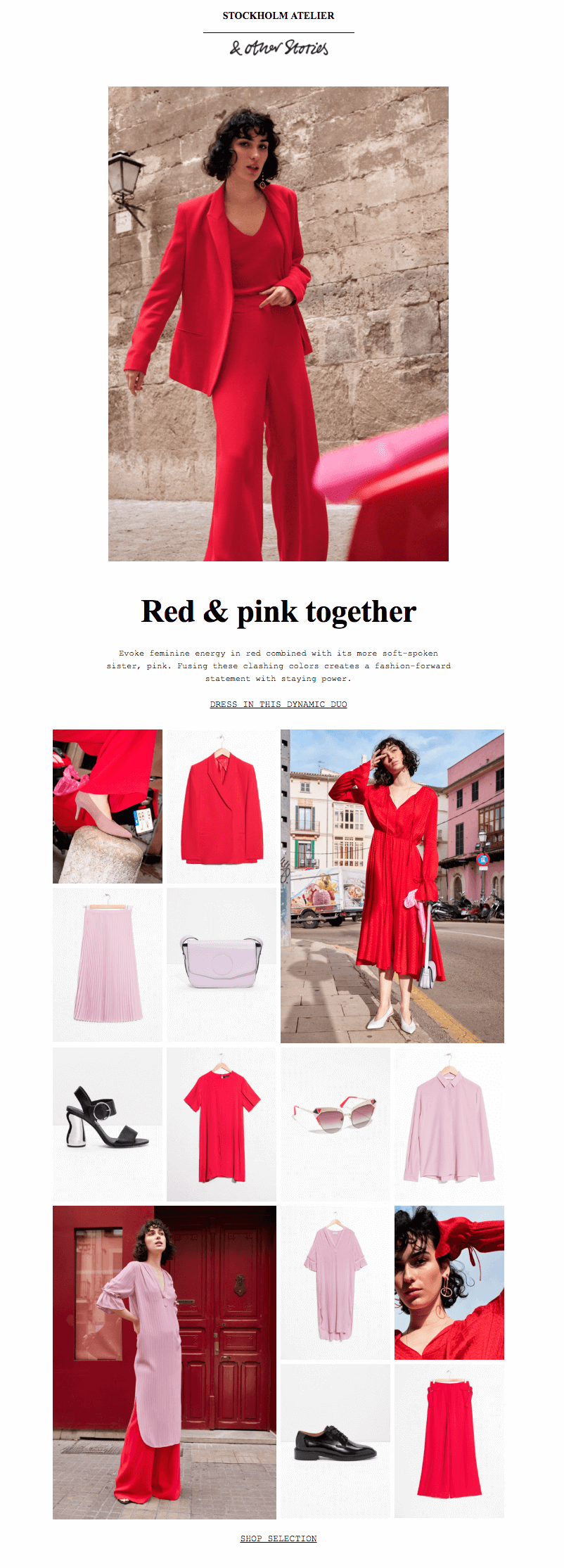
Pretty, right? And it's not difficult to create. Let's go!
Step 1: Build the structure
Open up the BEE editor on our website https://beefree.io/ or from your BEE Pro account and start designing in abasic one-column template.We can think of the email as having six structures or modules.
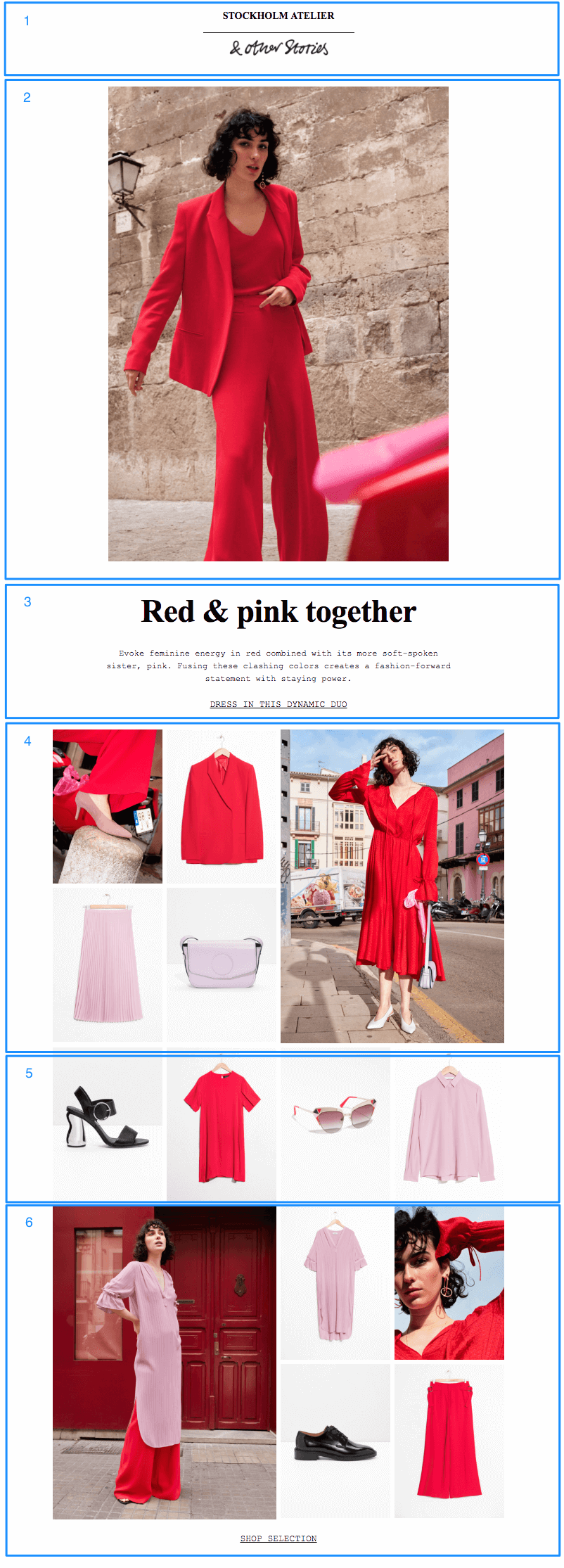
From ourStructuremenu on the right, we’ll create an email layout that mimics our example by dragging in modules. The first half is a single column, while the second half has a series of multi-column structures.
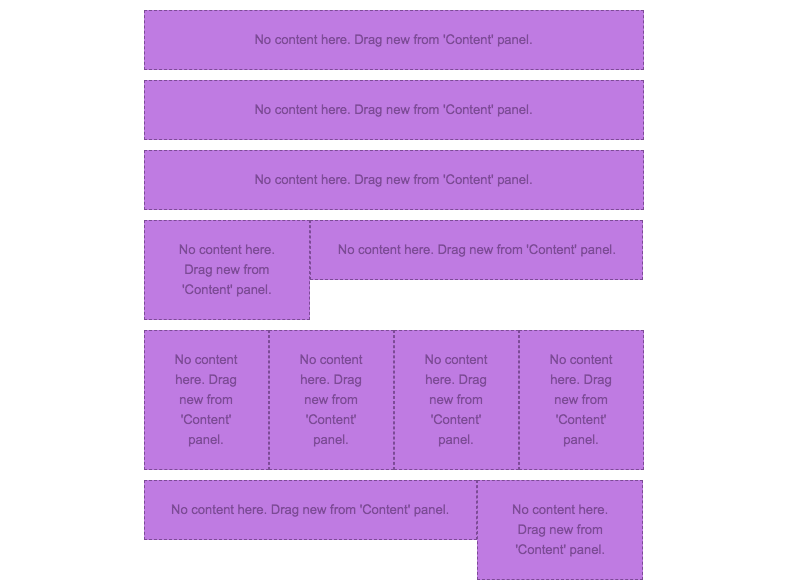
Using a series of asymmetric multi-column structures like this sets us up to design a dynamic photo grid. When a layout alternates from row to row, it's easy to create a photo grid with images of different sizes. Keep reading to see how.
Step 2: Arrange content blocks
Going row by row, we'll drag in content blocks that correspond to the content contained in each structure. For instance, the first structure (or row) will need a text block to read "STOCKHOLM ATELIER," a divider line, and then an image block for the & Other Stories logo. We'll pull in each of these content blocks into Structure 1.
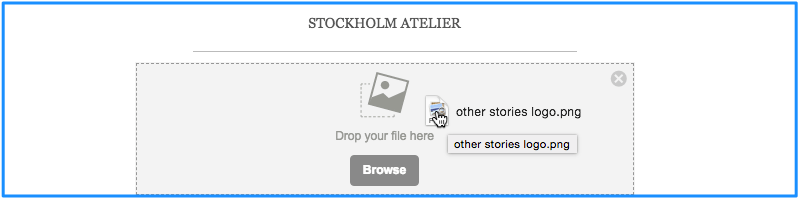
The following structure will only need an image content block to contain the hero image, and the one after that will require text only.To build the first image grid structure, in row 4, we'll drag in image content placeholders, so the row looks like this:
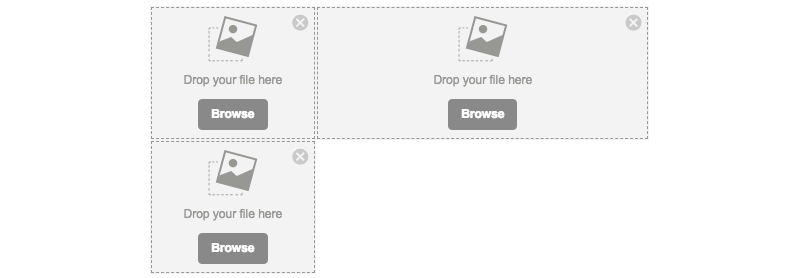
Then, we drop in the images.

Because of the structure, or layout, chosen for this row, the photo on the right has space to be as large as the two images stacked on the left.Beneath it, the following four-column structure will contain four evenly sized images.(1) Here's the bare structure:

(2) Here's the structure with image content blocks:

(3) Here's the final structure after we drag in images:

Simply go through each row, adding the images and content blocks as desired to complete your email! Here is how ours is coming together:
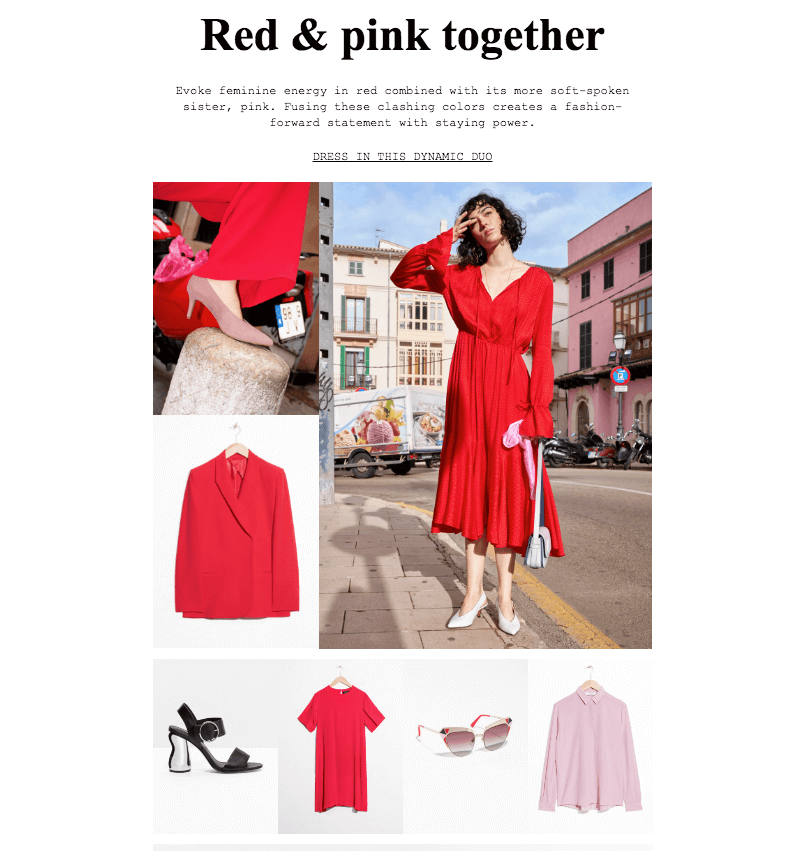
3. Format images: tips and tricks
Now that you have the hang of how to arrange images, here are some tips on making them look the way you want.
Fine-tune padding
Remember that you can line up each image next to another one—without space between—by setting an image padding to zero. Simply click an image, then use the Content Properties menu on the right to make adjustments.
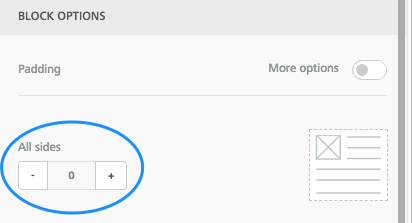
Conversely, if you want to create space between images, bump up the padding a bit. Here's our four-column row with a little padding—5 px—added between images:

Set an auto width for select images
When you drag and drop an image into your email, it will automatically fill the width of the container. But you can also use the Content Properties menu to adjust an image's width. For instance, in our current email, when we drop in the & Other Stories header image, it's automatically the width of the email.
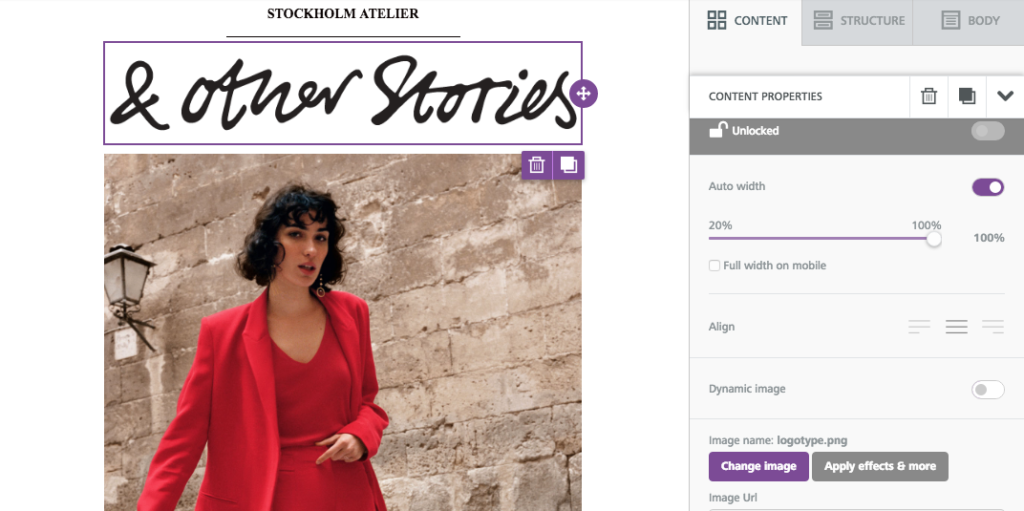
To decrease the width of the image, unselect auto width on the right...
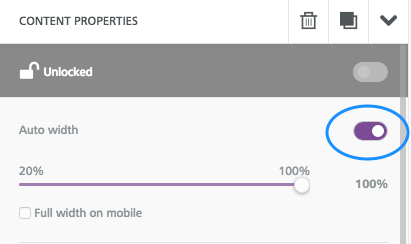
...then drag the percentage bar down, closer to 20%, to shrink the appearance of the logo.
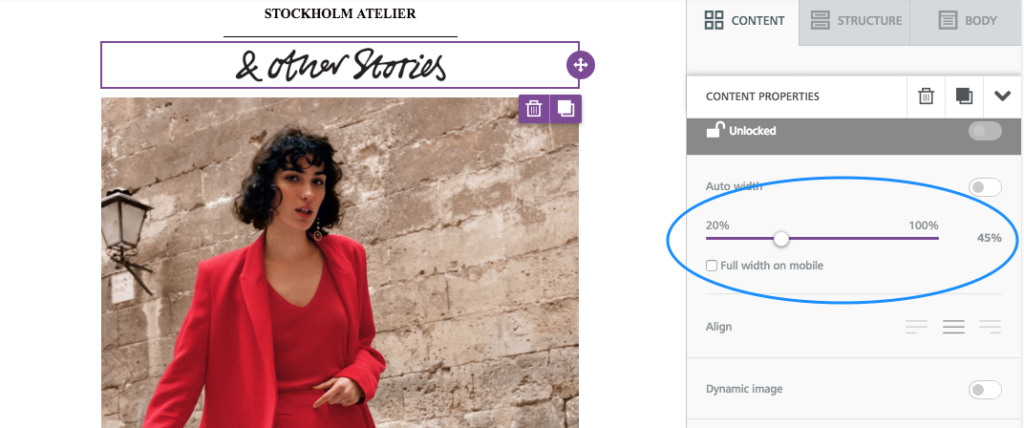
Note: You can also check the "Full width on mobile" box to make sure the logo is easy to see on a smaller screen.
Hide specific images in the mobile version
If you have an image-heavy email, consider hiding some of those images on mobile. Doing this can help make the email quicker to download on mobile devices and improve readability—with fewer images, a reader won't have to scroll and scroll. You might also have a large hero image, as in this email from & Other Stories, that shouldn't take up so much screen space on smaller devices. For these reasons, BEE now has a Hide on mobile feature that can be selected for an image.The Hide on mobile option is located at the bottom of the Content Properties menu for any image you select. If you select the hero image, for instance, then you can scroll down and choose to hide it.
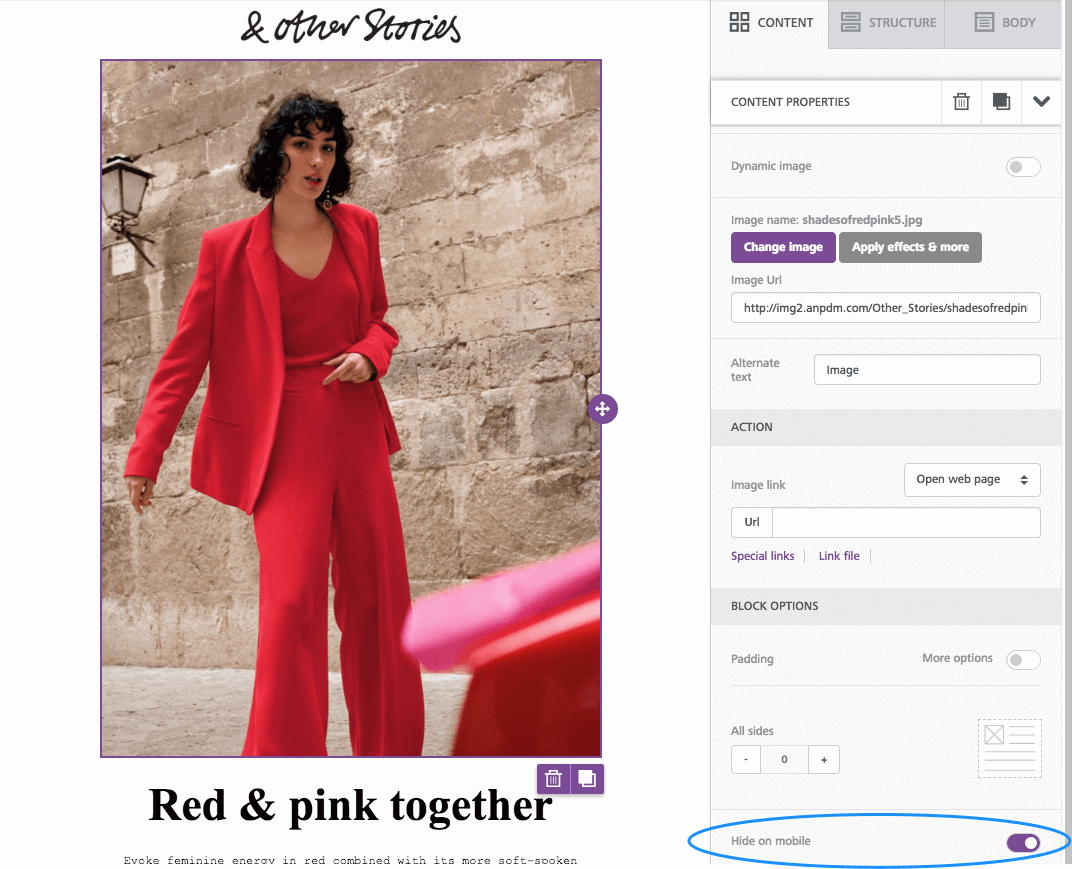
The email preview allows you to see how theemail looks with the hidden hero image:
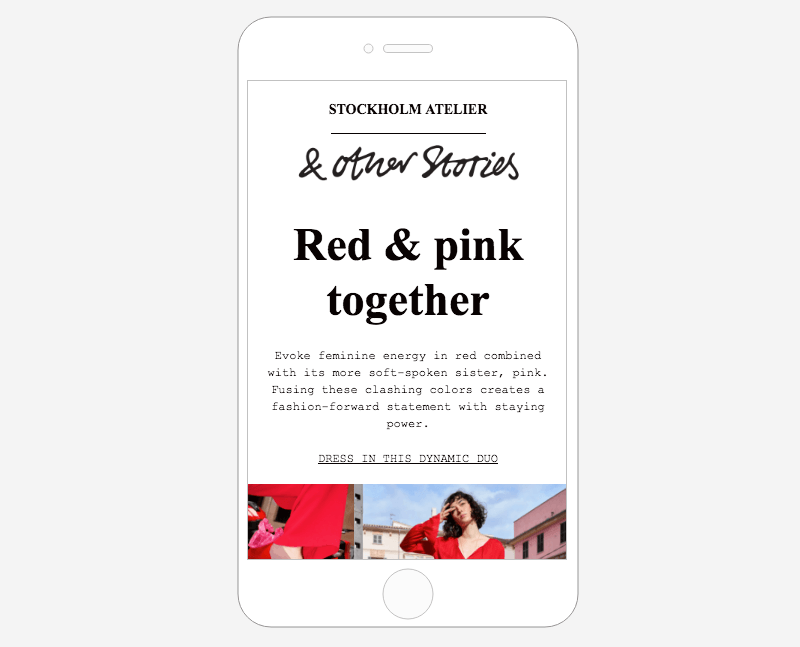
Stack images on the mobile version (or leave them in a grid formation)
All emails designed in the BEE editor are mobile responsive. This means, when you have an image grid like the one in an email, the mobile version will automatically "stack" images on top of each other for easy viewing on small screens. So our image grid usually looks like this on mobile, with each image shown "full screen" one at a time:
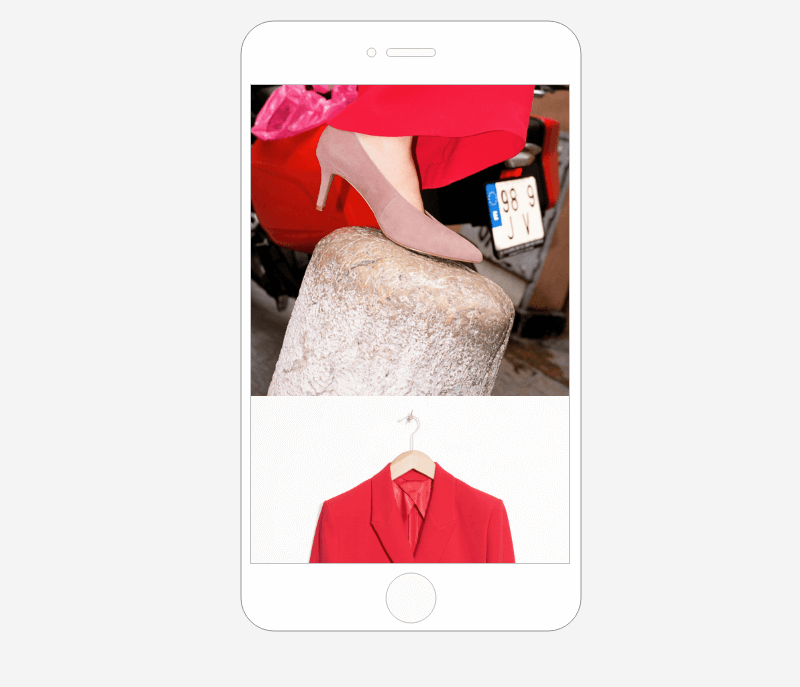
However, now you have the option to ask BEE not to stack images, if you prefer the grid to remain intact even on mobile screens.Simply select your image grid structure, then use the Content Properties menu to turn on theDo not stack on mobile feature.
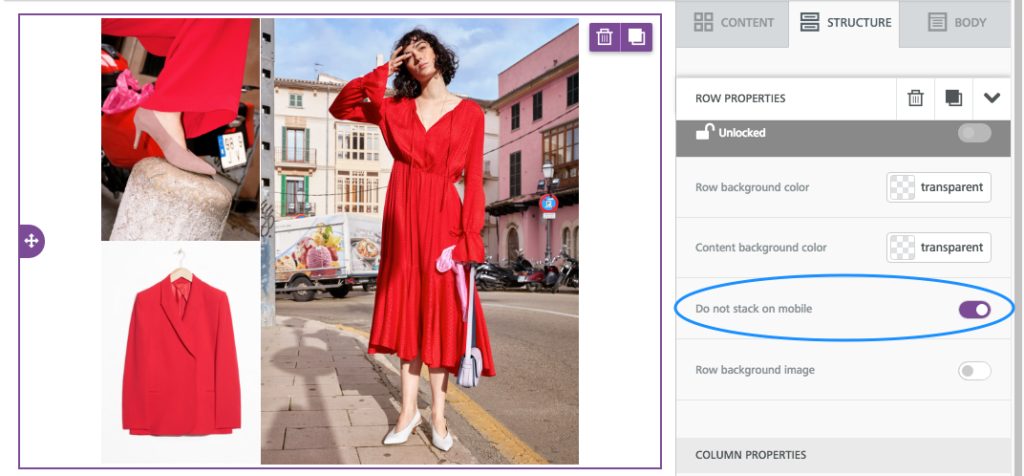
Now, our mobile preview looks like this:
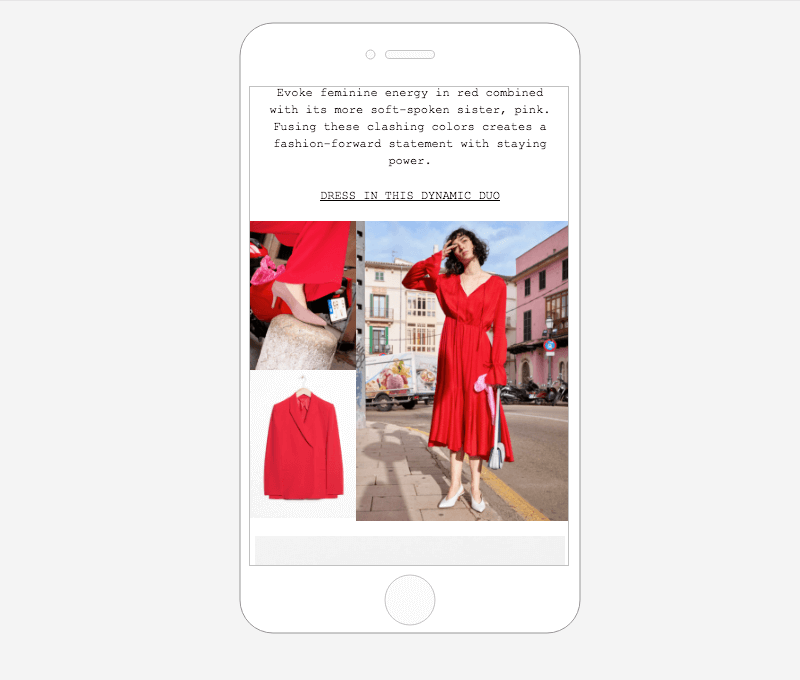
Plus! All these features are meant to give you more control over exactly how your email looks. We hope you enjoy the design flexibility while building (and mastering) stunning image grid emails in the BEE editor!

Stay informed on all email trends
From the latest creative design strategies that inspire your next campaign to industry best practices and tech advancements, our newsletter is the go-to for all things creation.
